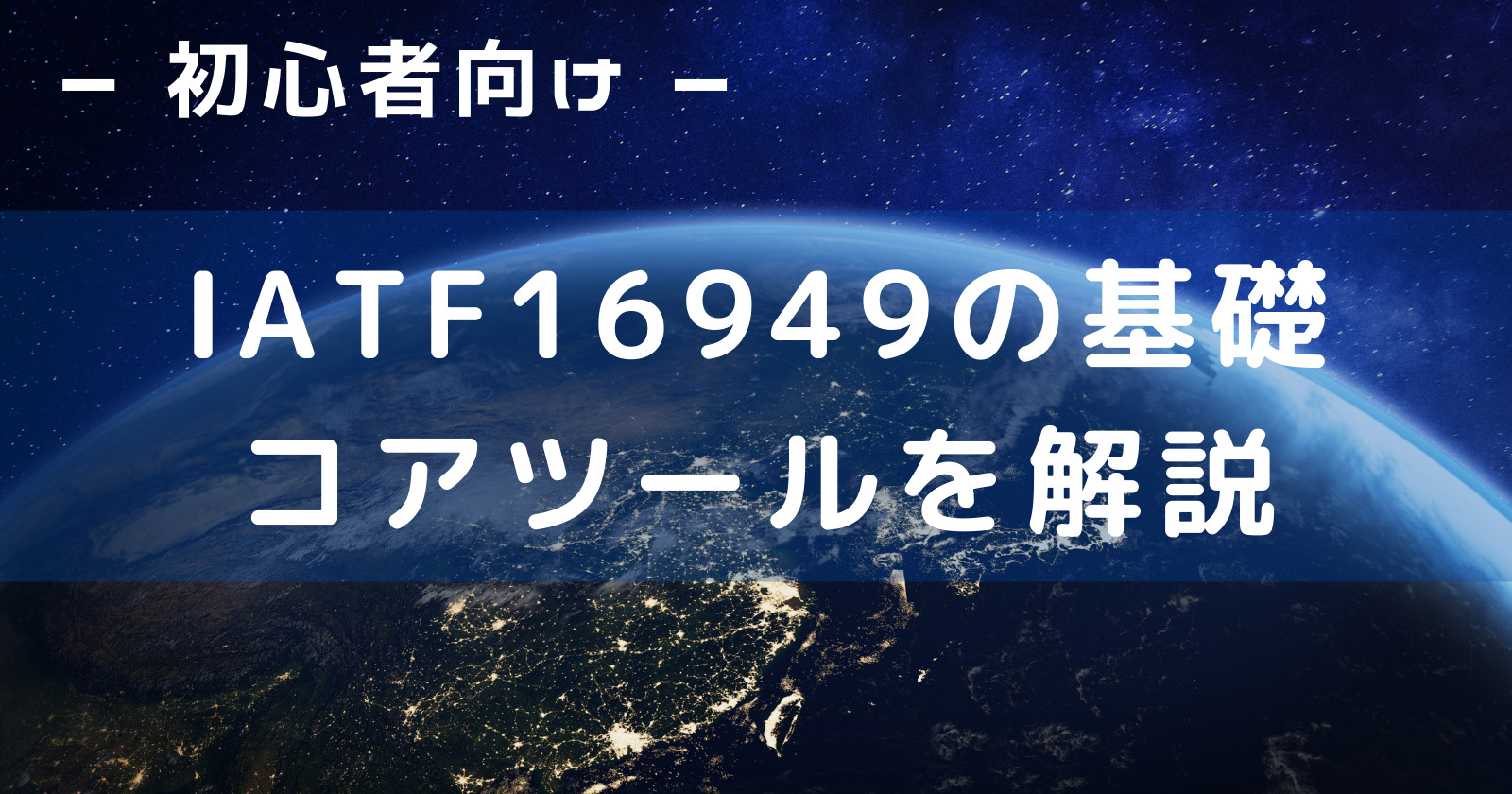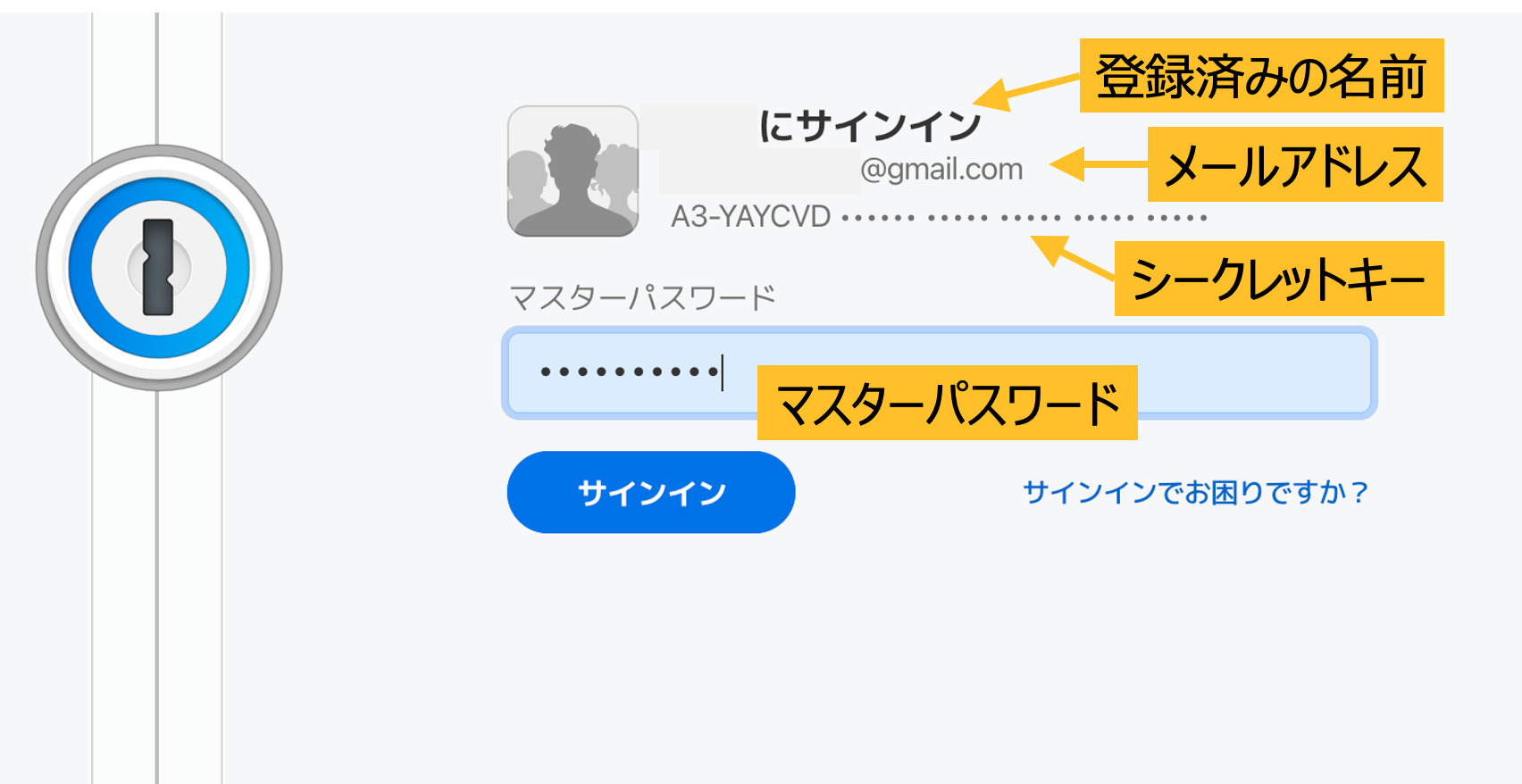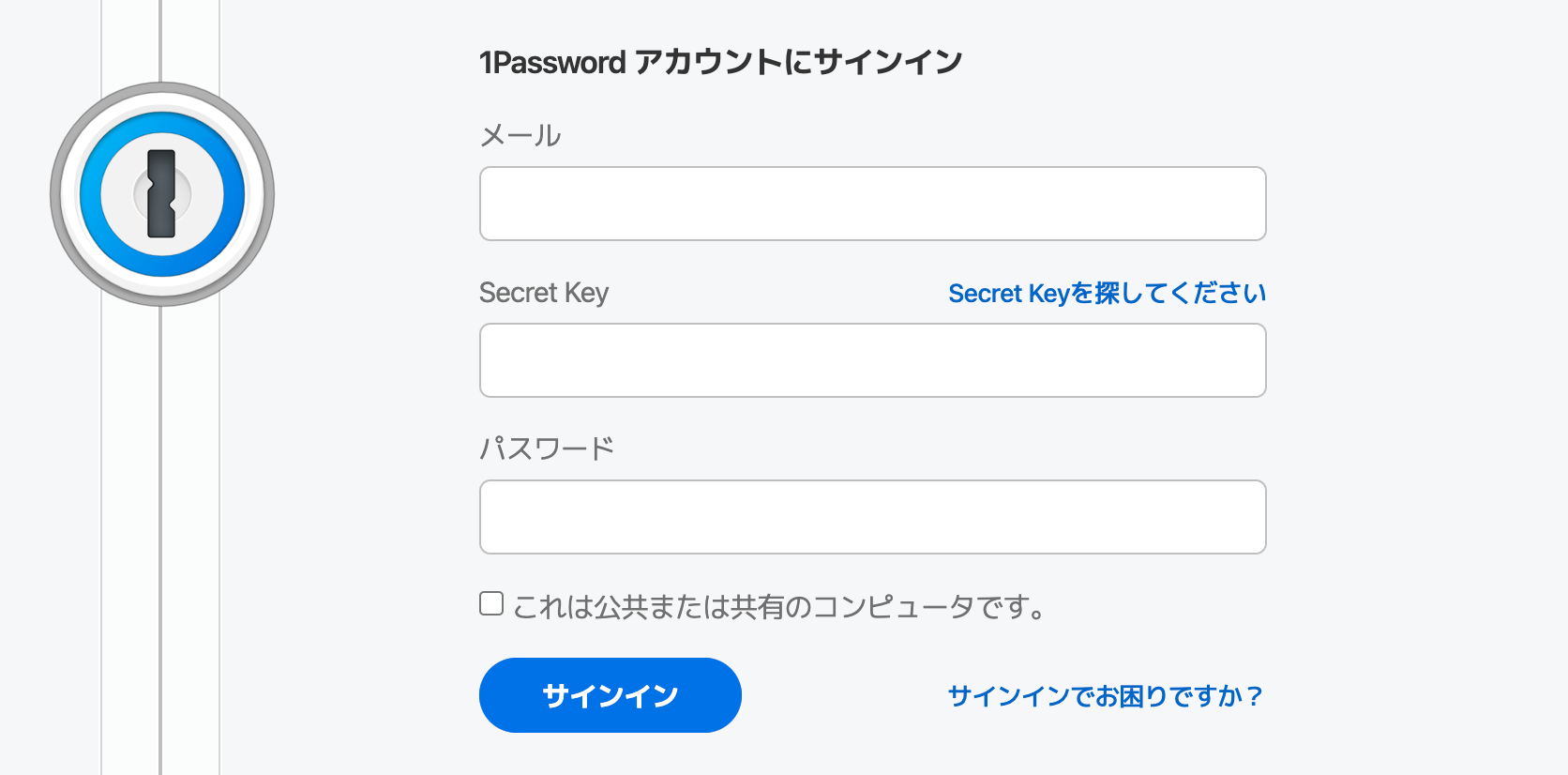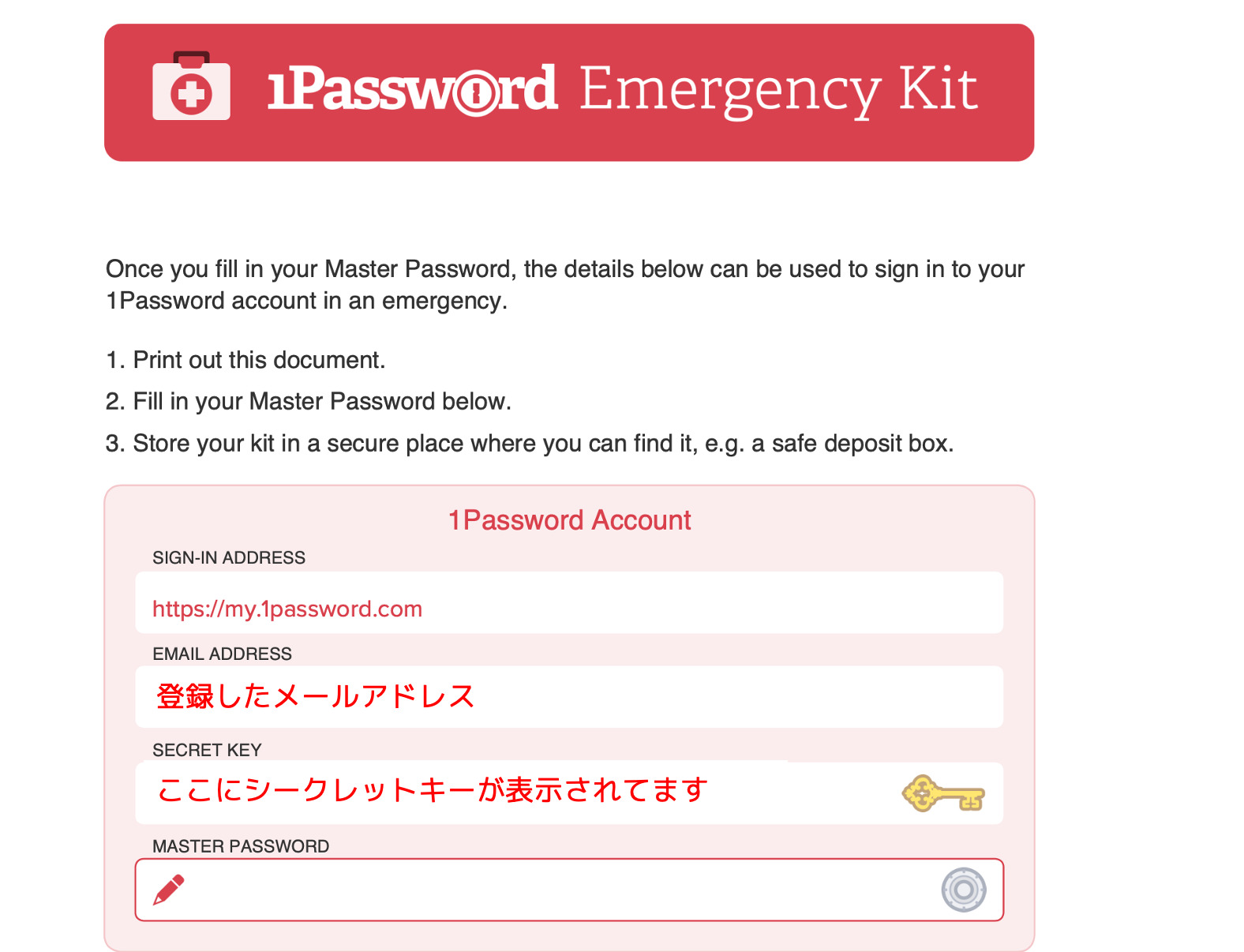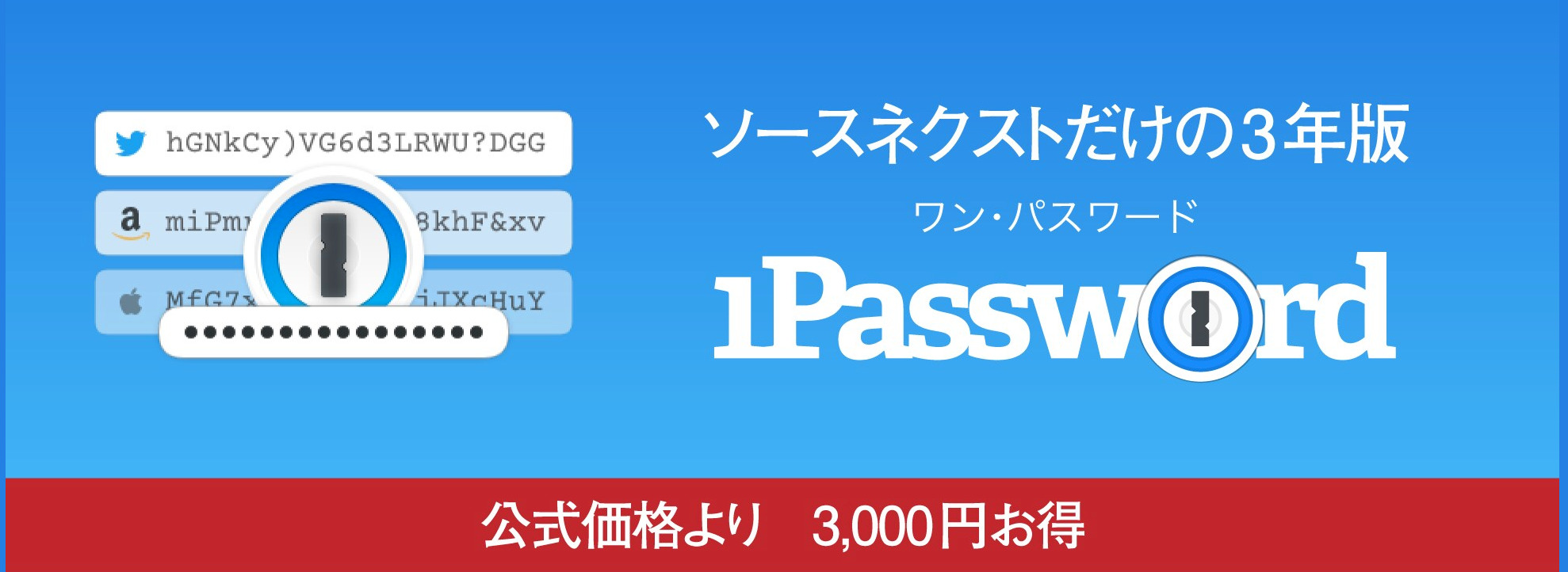ワンパスワードを使っていると、たまにシークレットキーを要求されることってありますよね^^;
- 新しくGoogle Chromeでワンパスワードを使いたい
- iPhoneにアプリをインストールしたい
- Androidタブレットでも使いたい
新しいデバイスや新しいウェブブラウザで、ワンパスワードを使うときに必要になってきます。
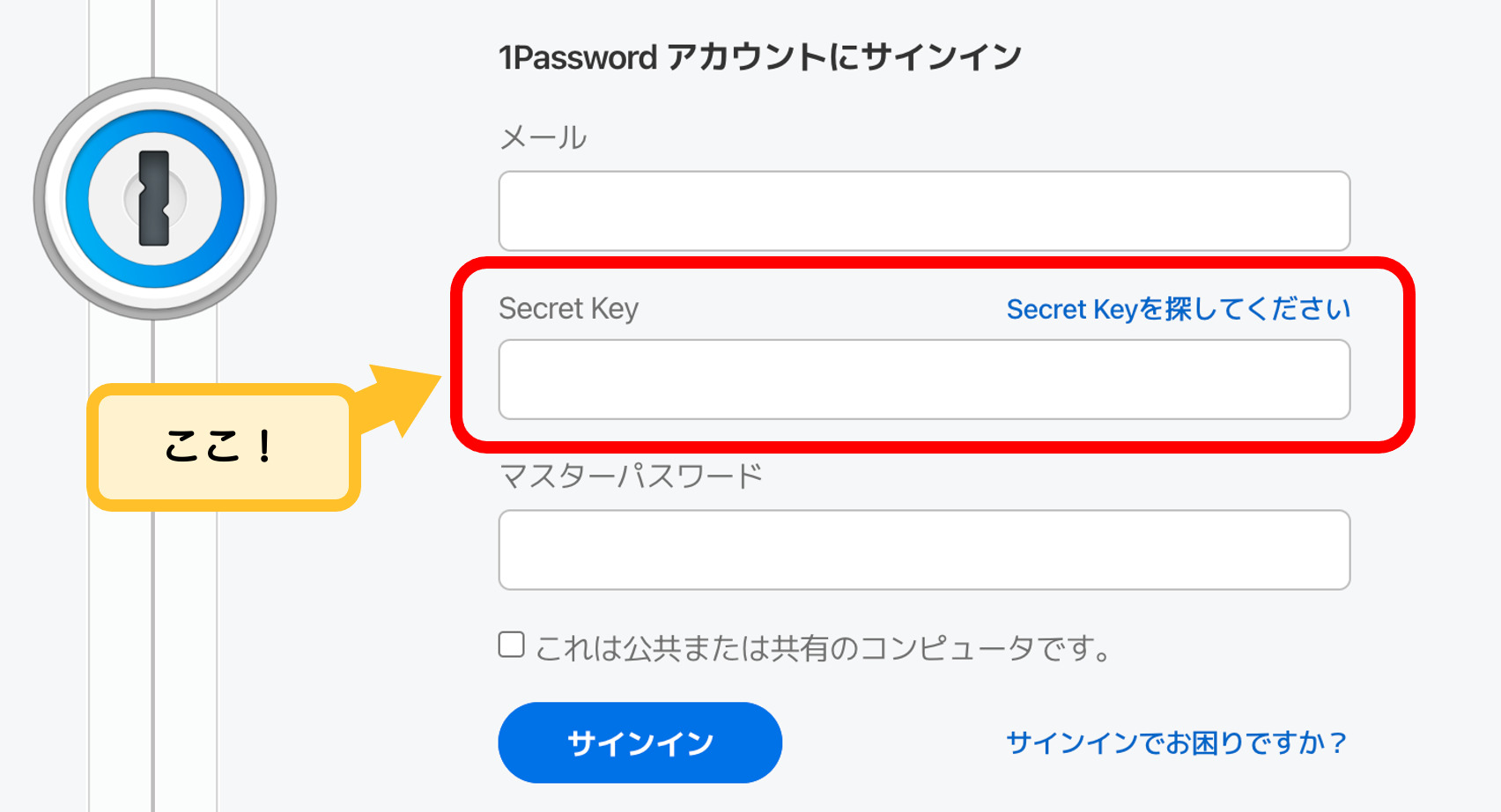

シークレットキーって、なんだっけ?
いつもマスターパスワードしか入力しないんで、ちょっと戸惑いますよね^^;
この記事では、シークレットキーの確認方法をお伝えします。
ワンパスワードが利用できる状態であれば、意外と簡単にわかります。
シークレットキーの確認方法


シークレットキーの確認方法は、大きく3つです。
- いま使っているブラウザで確認する
- スマホアプリで確認する
- Emergency Kitで確認する
それぞれ画像付きで具体的に解説していきます。
ブラウザで確認する方法
すでにワンパスワードを使っているブラウザでの確認方法です。
- 画面右上の名前部分をクリック
- 【マイプロファイル】をクリックします
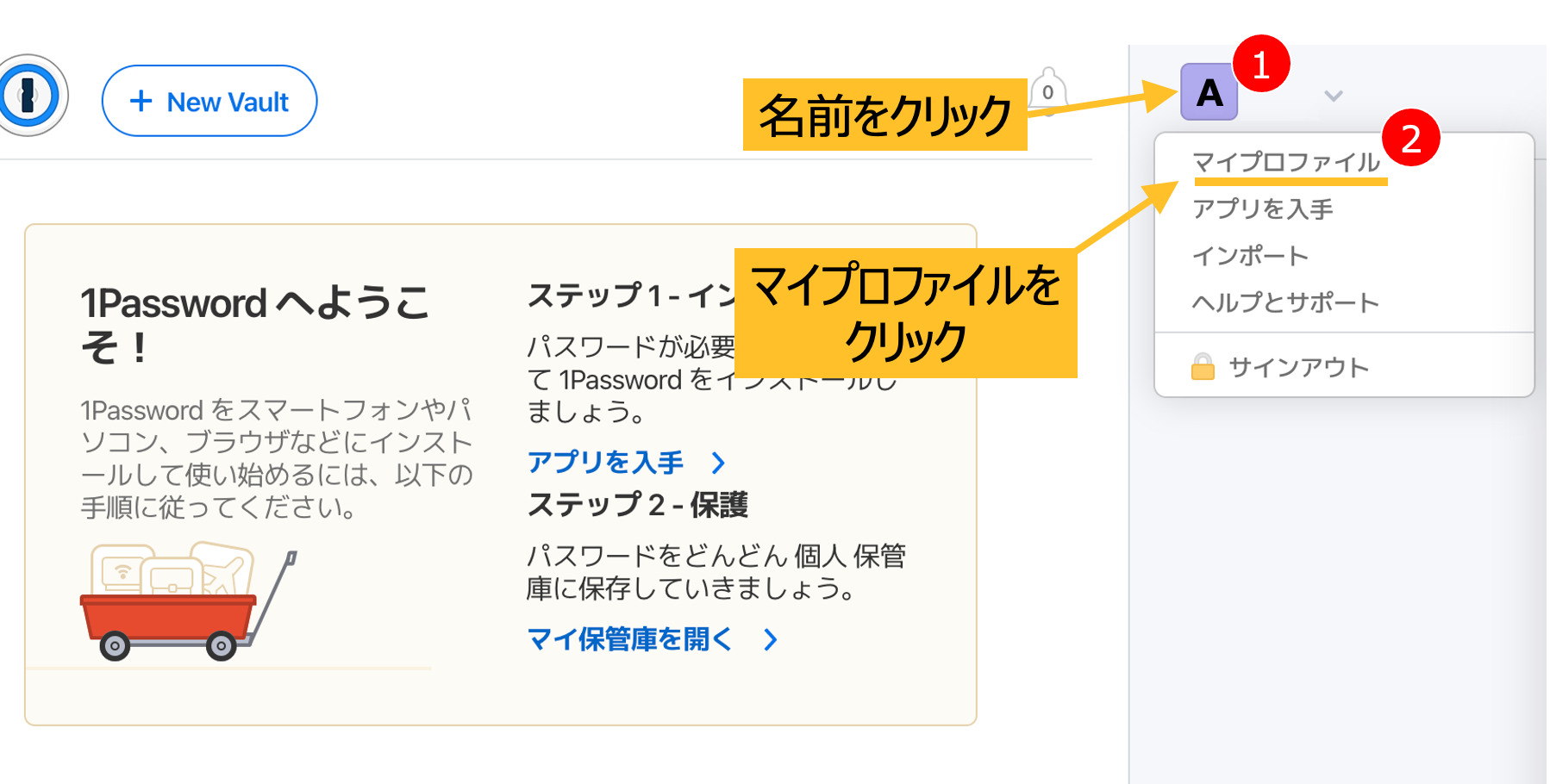
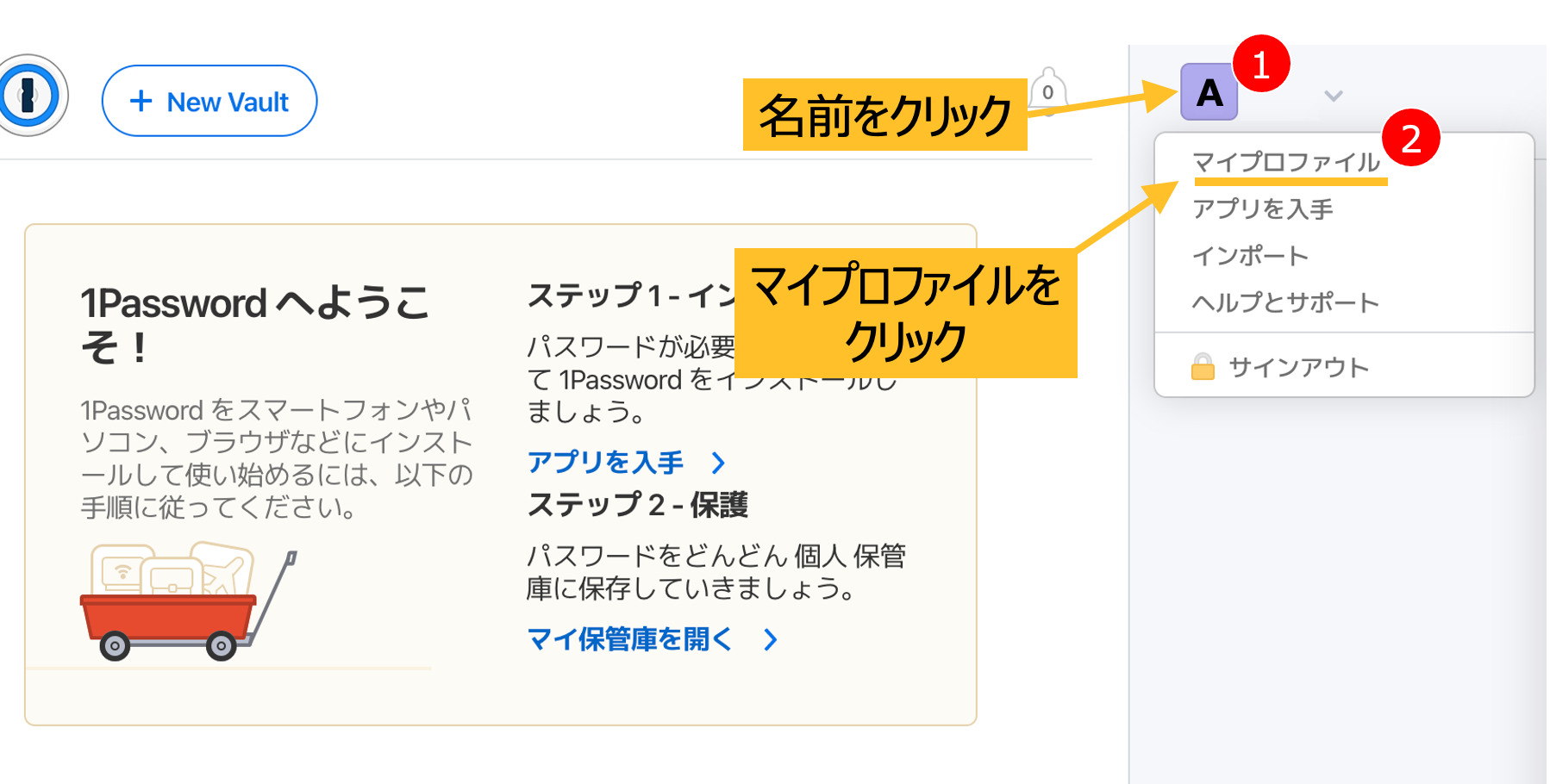
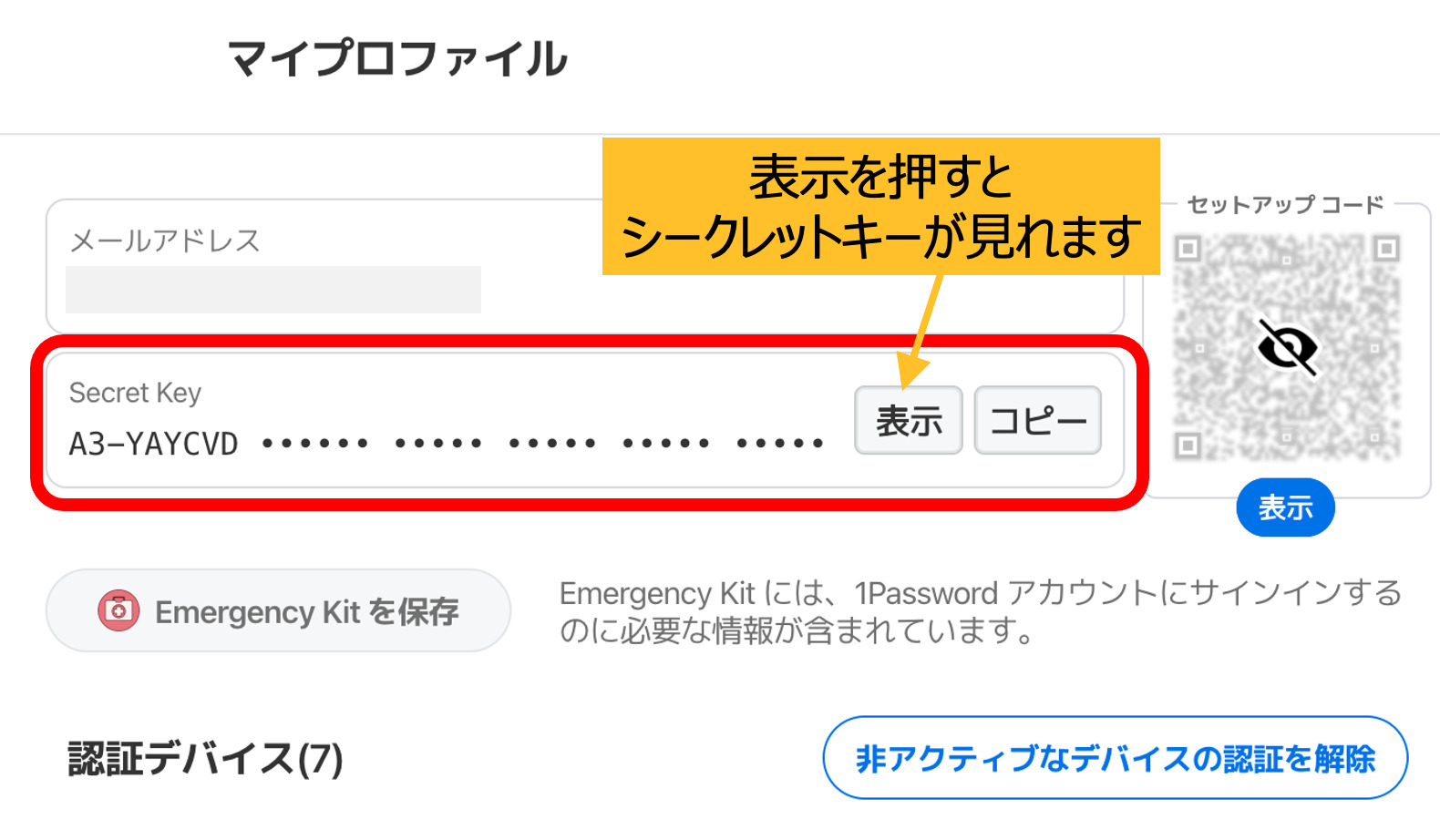
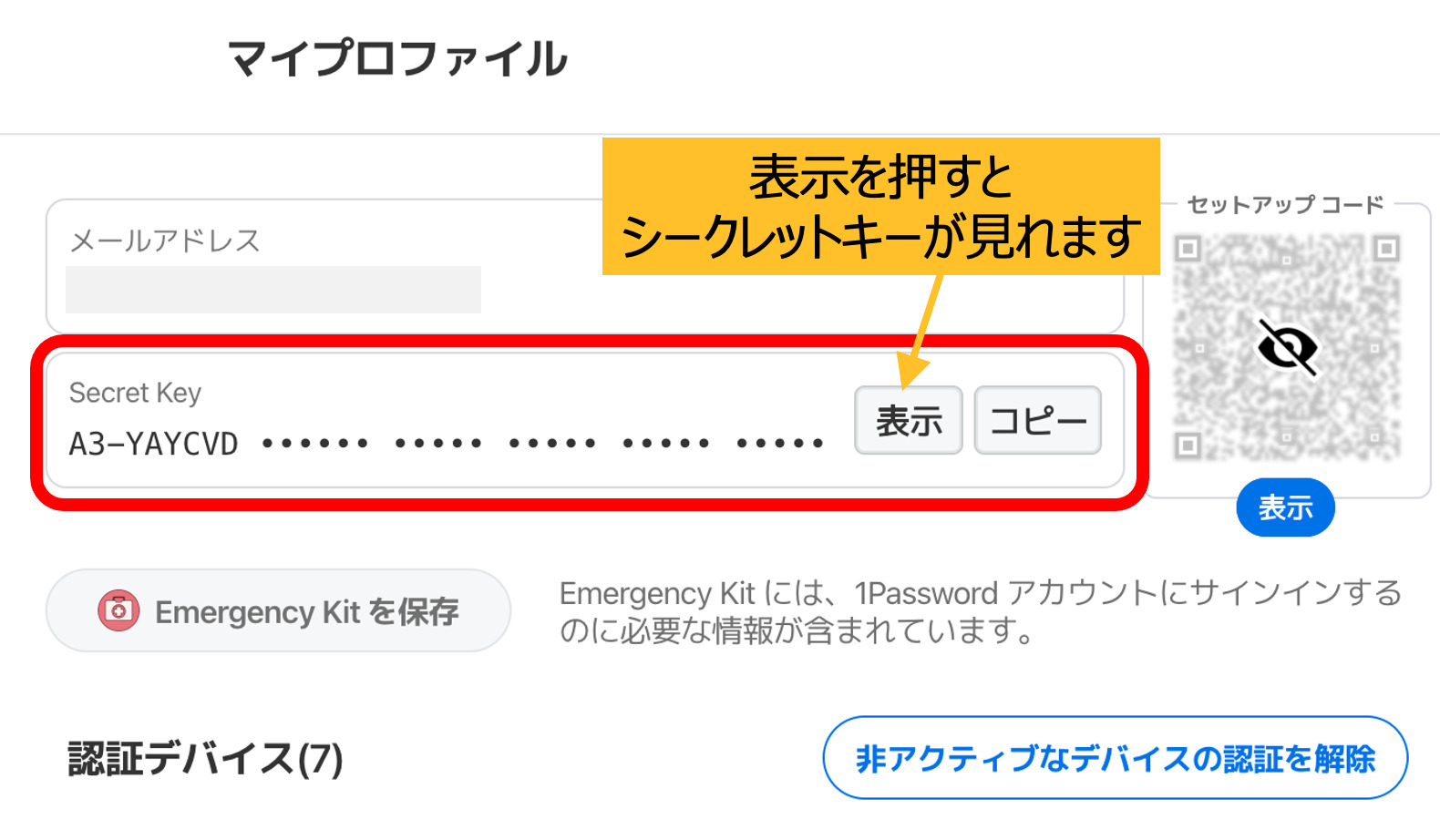
利用中のブラウザにサインインできれば、簡単にシークレットキーを確認できます。
スマホアプリで確認する
スマホでワンパスワードを利用している人は、簡単にシークレットキーを確認できます。
ワンパスワードアプリを起動して、サインインします。
- 画面右下にある【設定】をタップ
- 【アカウント】をタップ
- 表示された登録済みのアカウントをタップします
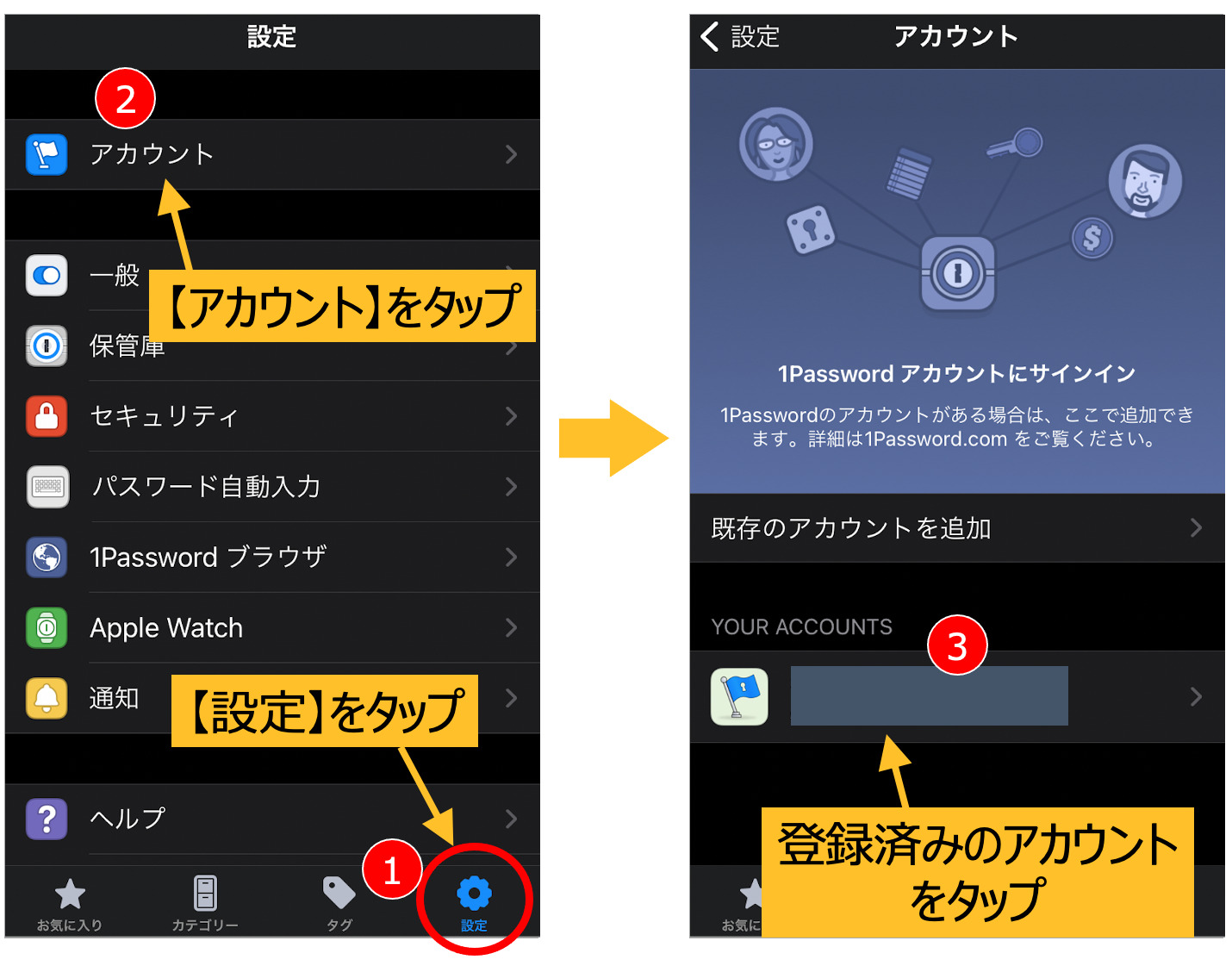
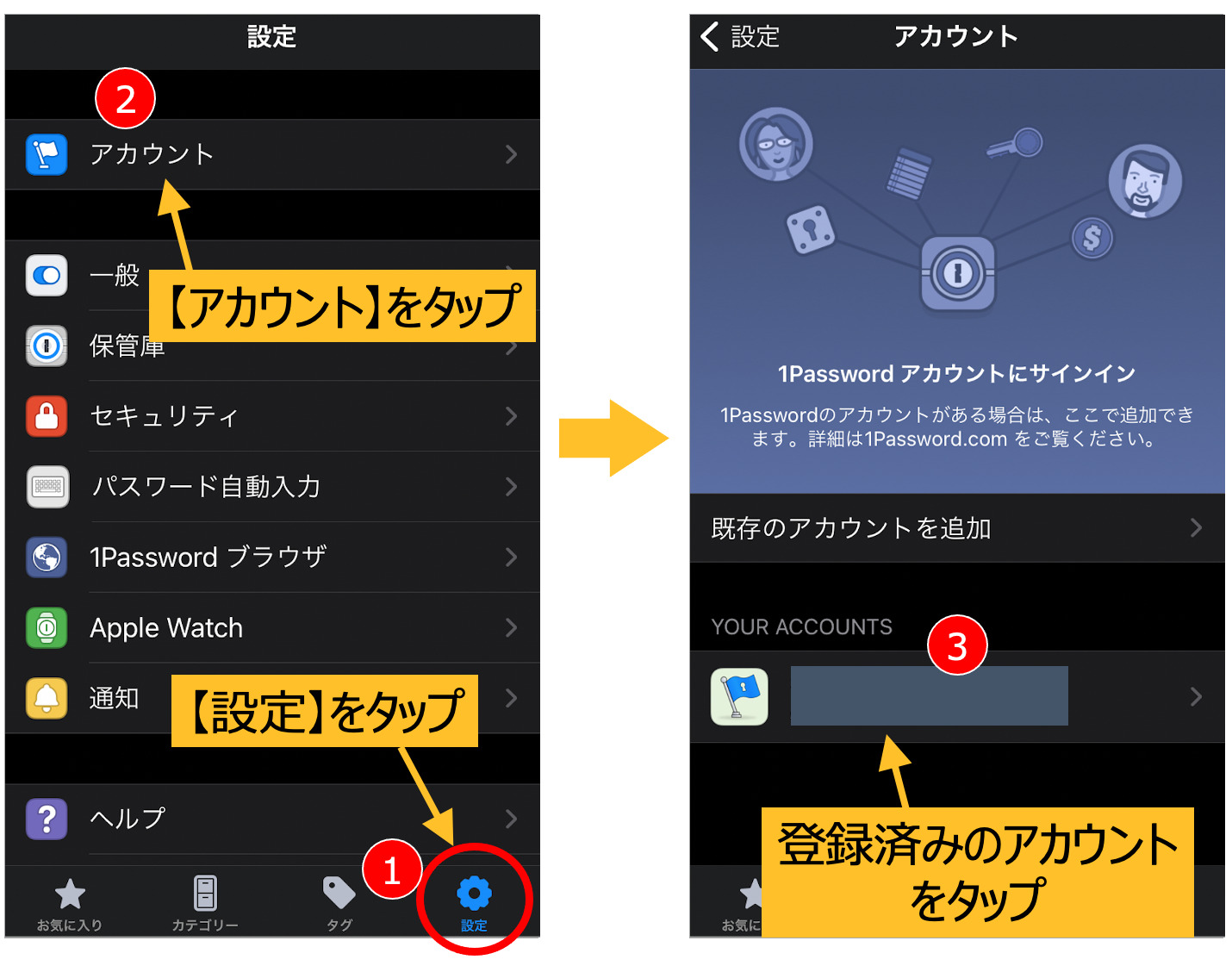
- シークレットキーが、***表示されてる箇所をタップ
- 【表示】をタップすることで、シークレットキーが表示されます
【大きな文字で表示】にすると、画面全体に表示されます。
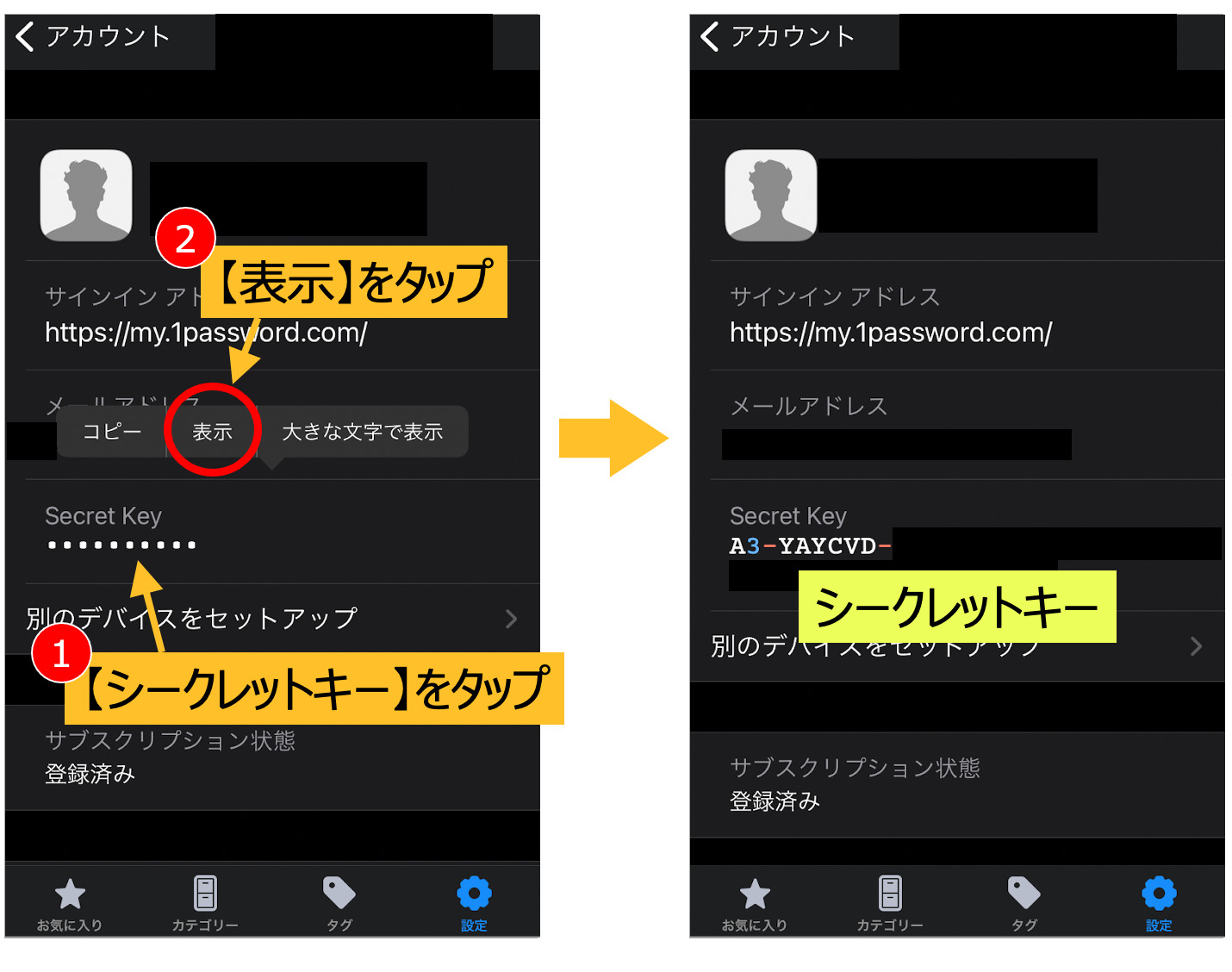
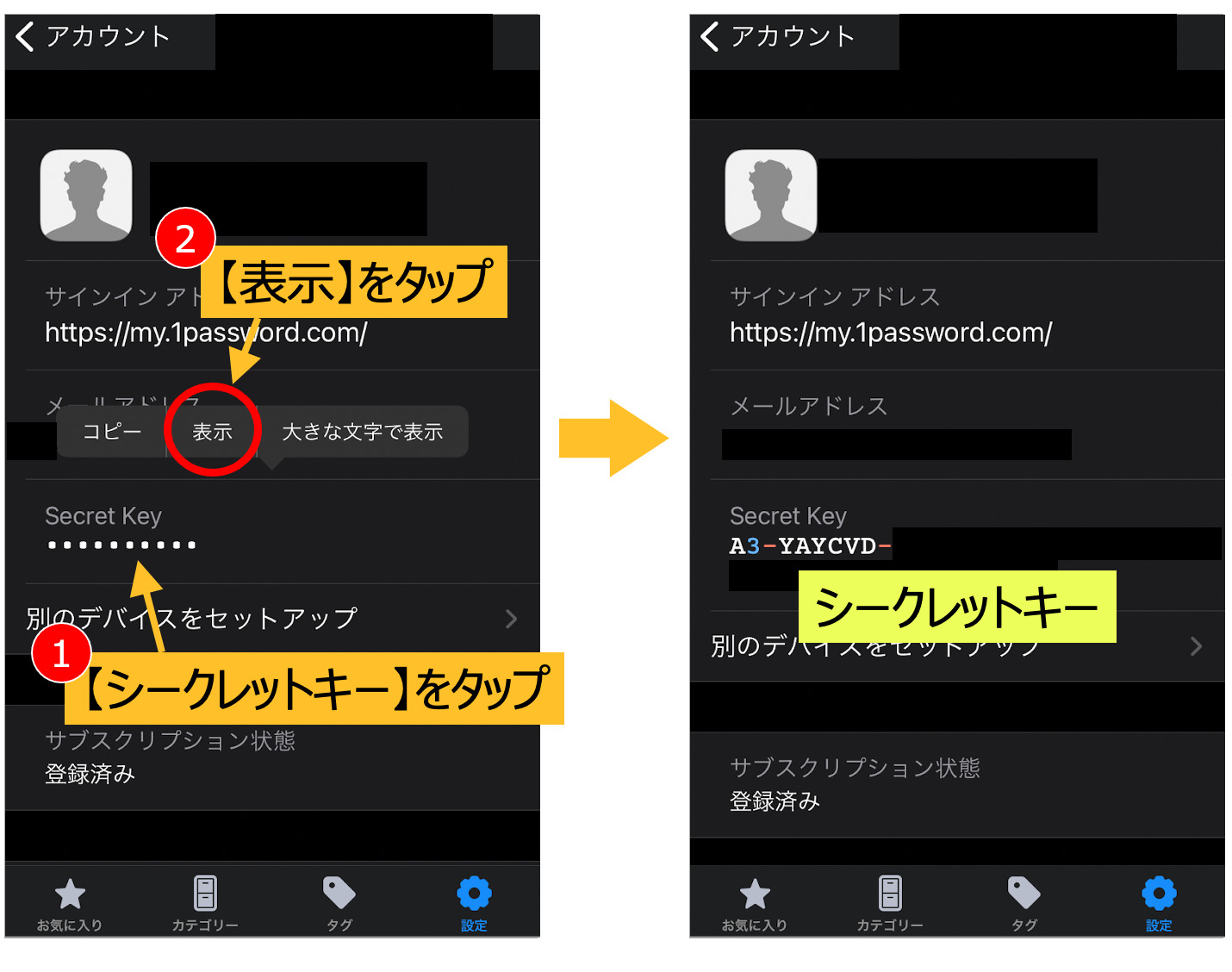
スマホアプリからでも簡単にシークレットキーは確認することができます。
Emergency Kitで確認
ウェブブラウザやスマホアプリにサインインできなくなった場合の確認方法が、Emergency Kit(エマージェンシーキット)です。
最初にワンパスワードのアカウントを作ったときに自動的に生成されます。
PDFファイルでダウンロードされてますので、フォルダ内を検索してみてください。
- ファイル名:「1Password Emergency Kit.pdf」
ログインできなくなった場合などに利用できますので、どこかに保存や印刷しておくと便利です。
マイプロファイルで出来ること


シークレットキーを確認する以外にも、マイプロファイルではいくつか出来ることがあります。
- Emergency Kitの保存
- メールアドレスの変更
- シークレットキーの再生成
- マスターパスワードの変更
Emergency Kitの保存方法
Emergency Kit(エマージェンシーキット)は、ワンパスワードにサインインできなくなった場合に大切はファイルになります。
マイプロファイルから保存できます。
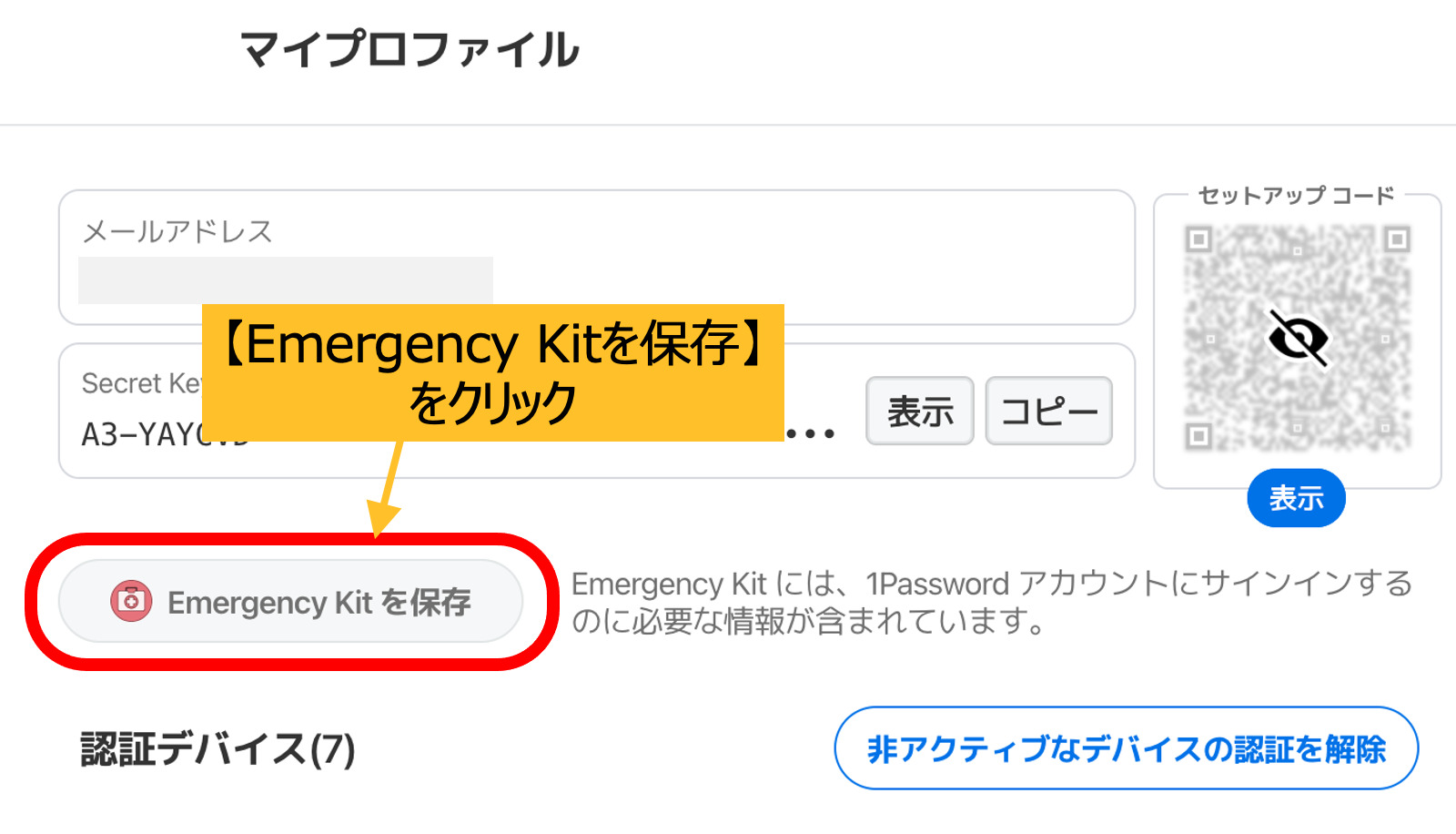
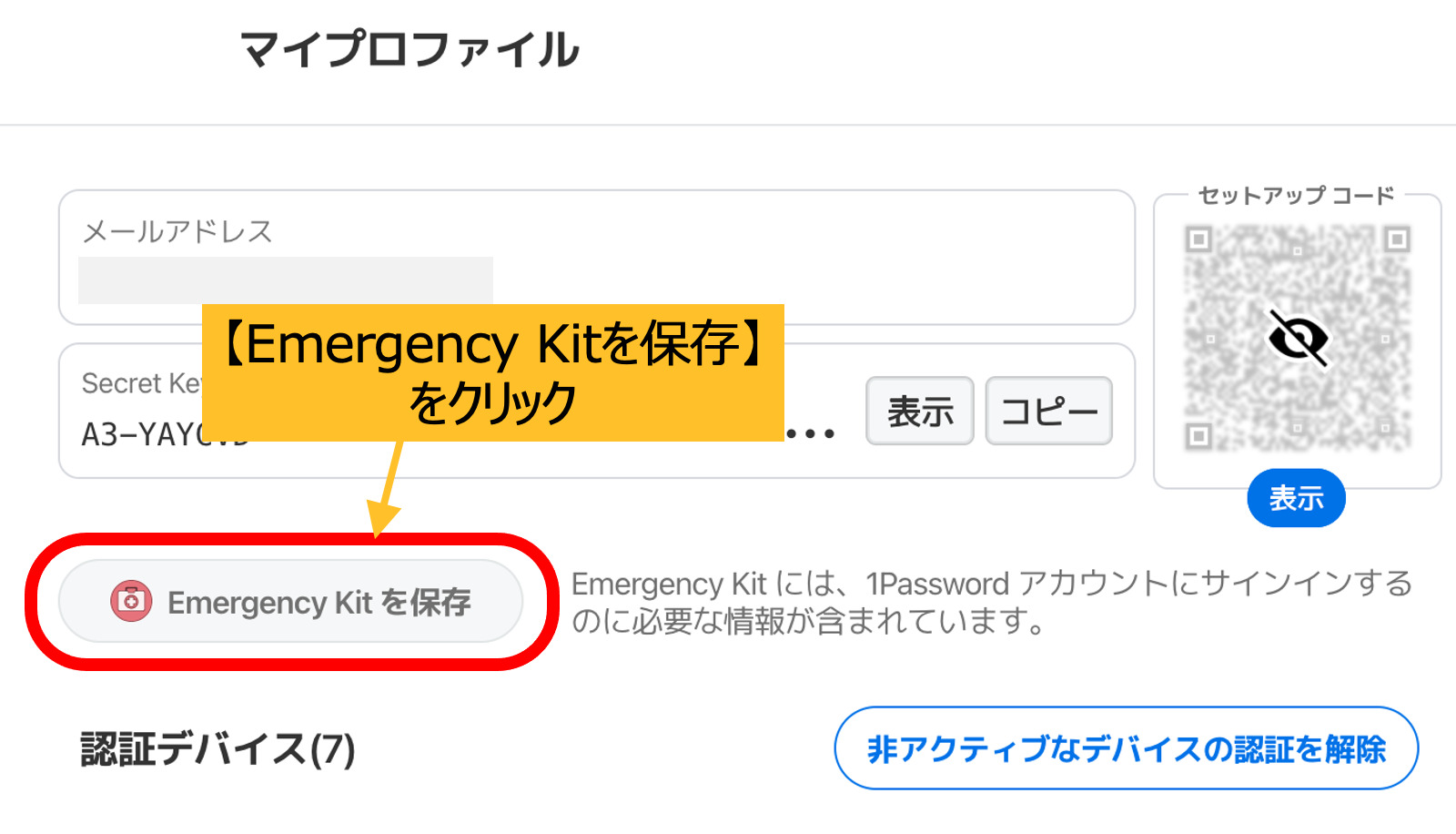
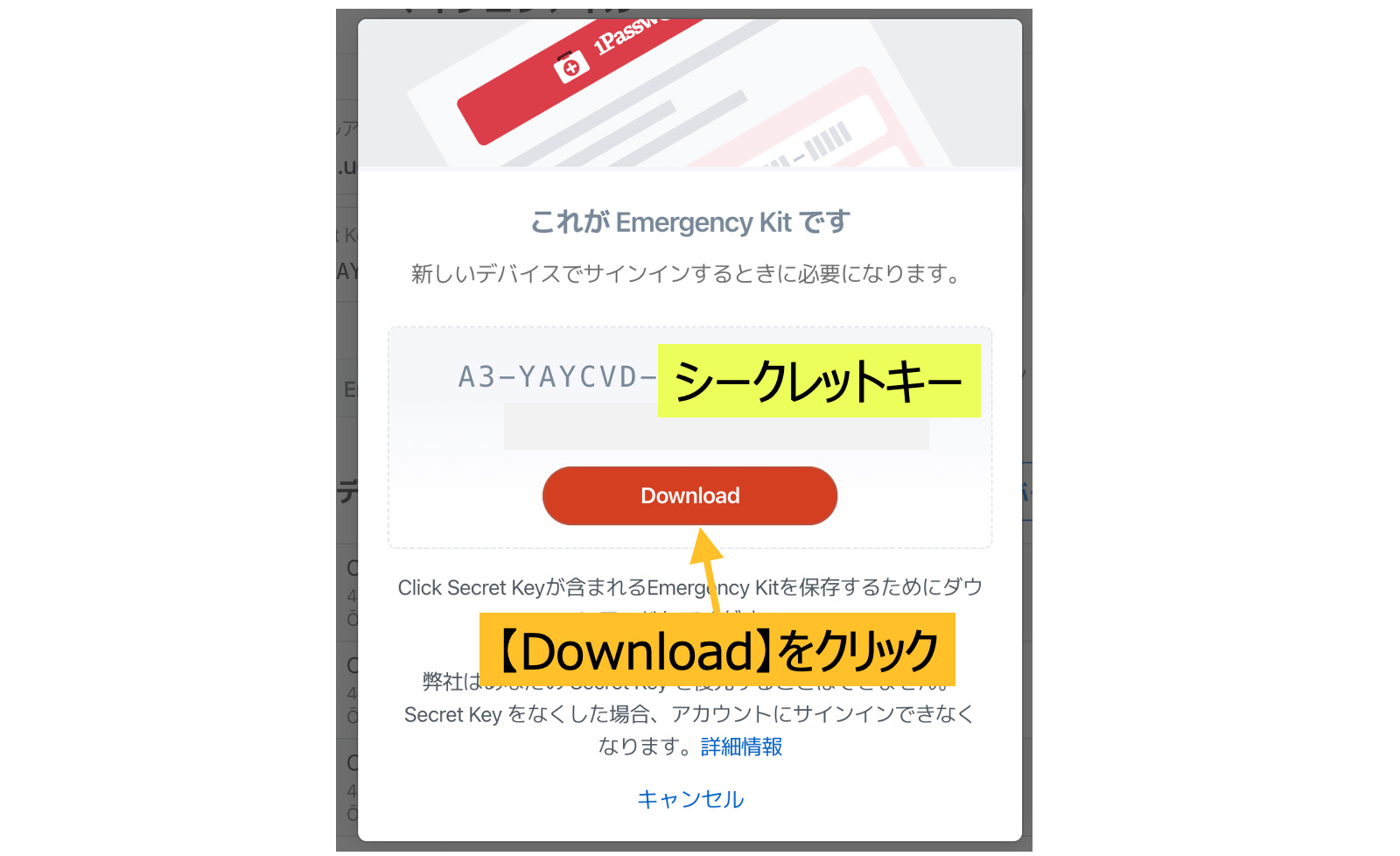
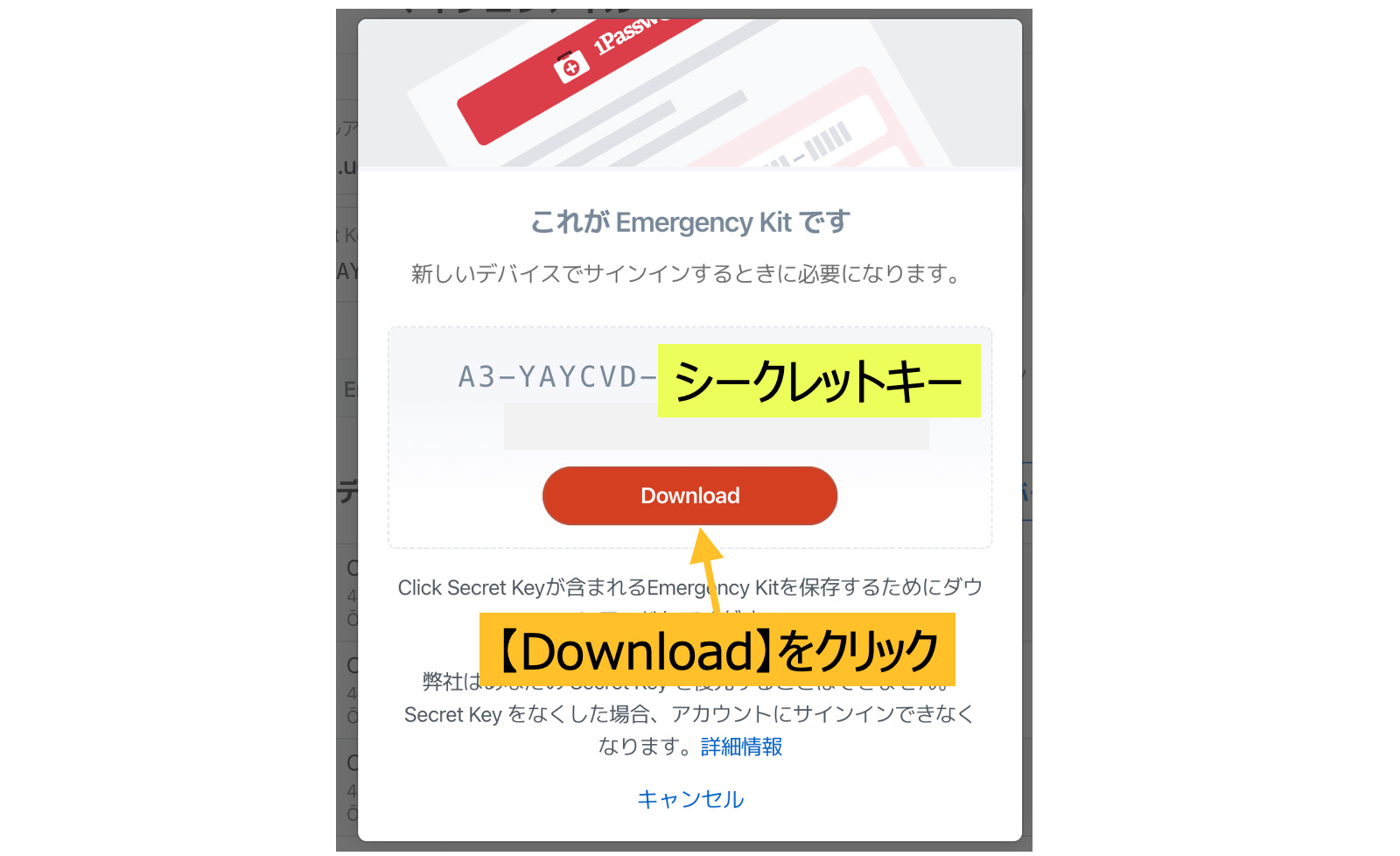
シークレットキーは、管理会社でもわからないため、Emergency Kitはダウンロードしておきましょう。
登録情報の変更
マイプロファイル画面の左側に登録情報を変更する場所があります。
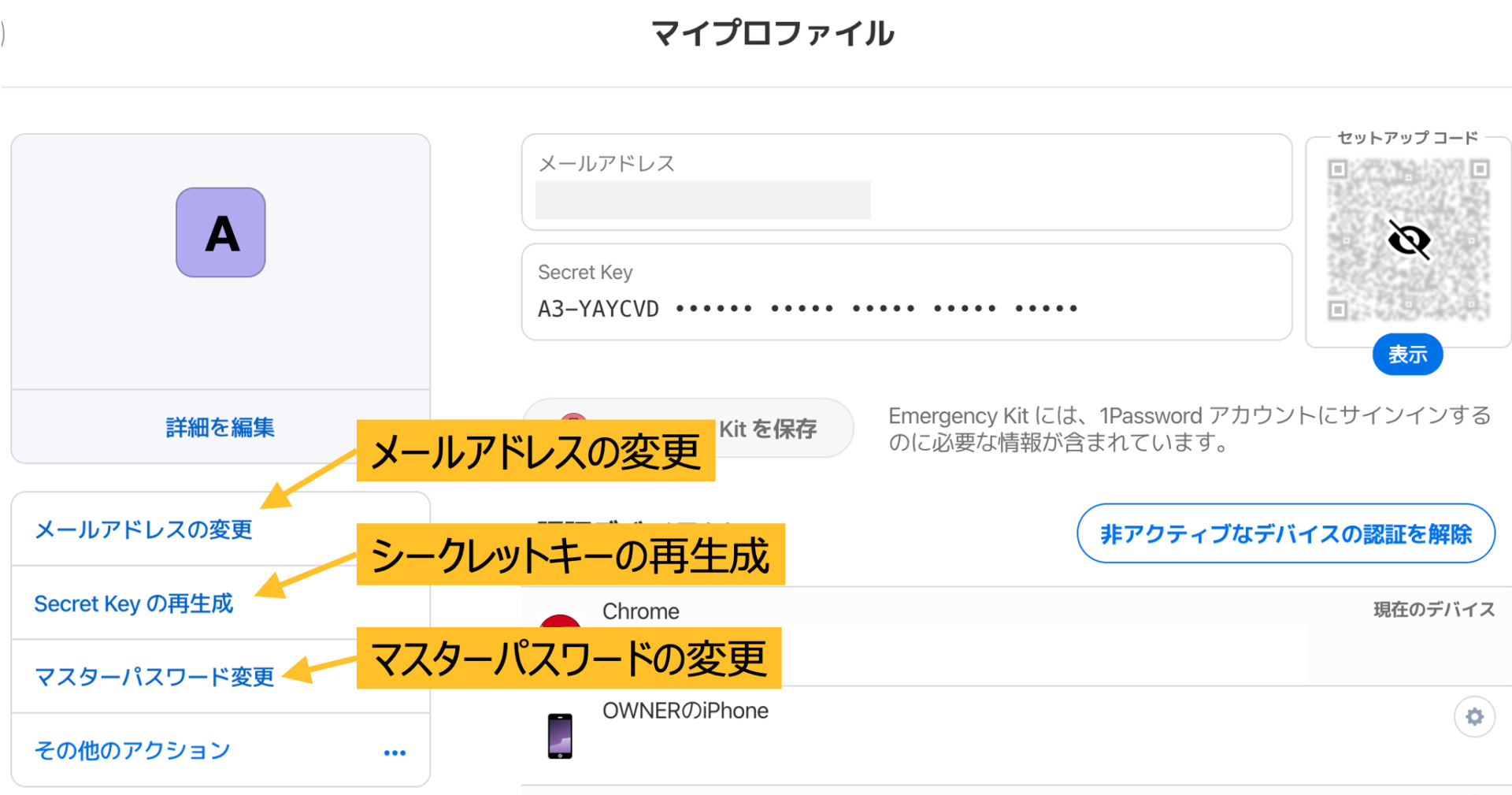
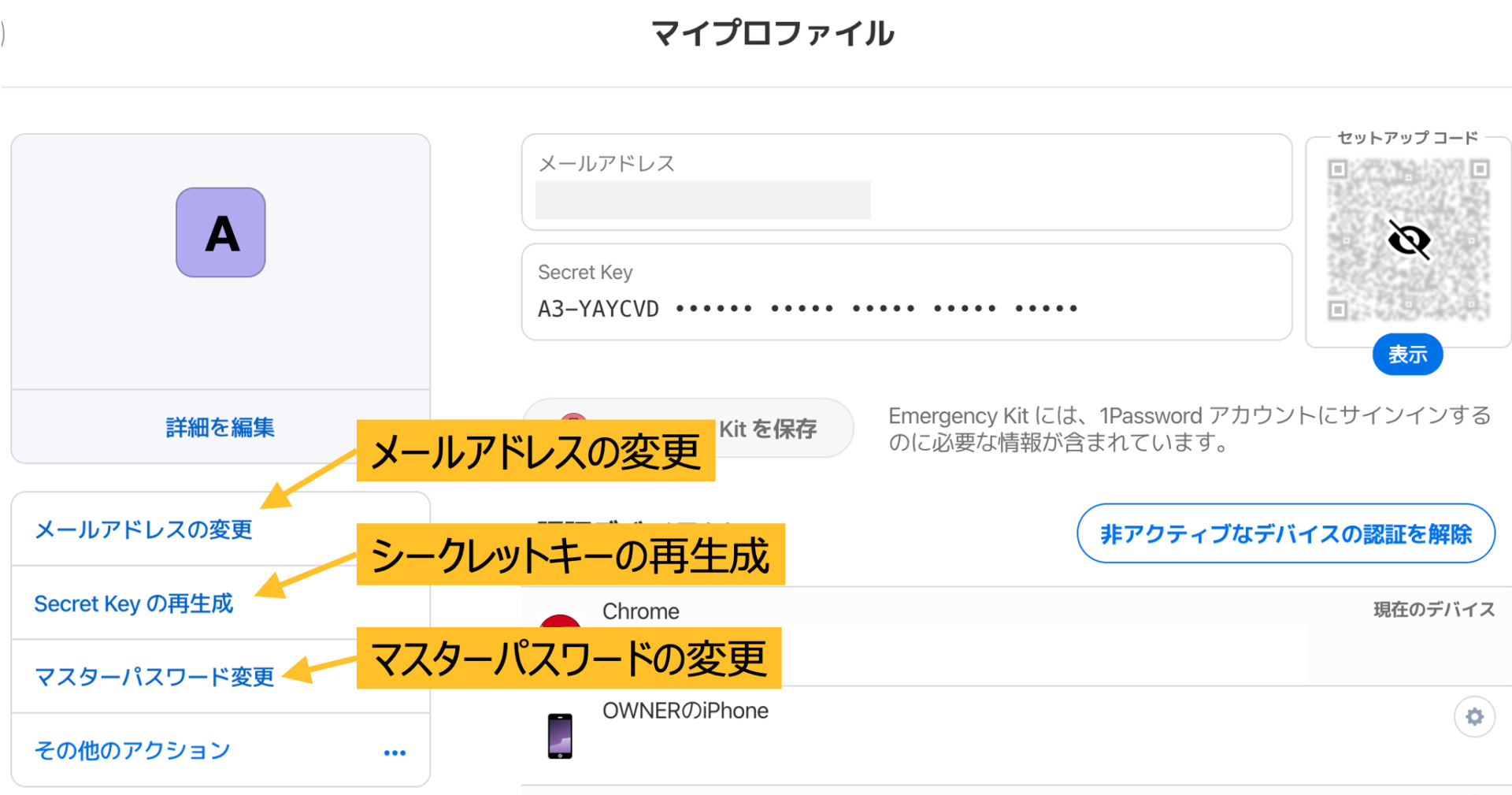
登録情報を変更したい人は、マイプロファイルから簡単に変更できます。
まとめ:Emergency Kitは保存しておきましょう!
ワンパスワードのシークレットキーを確認する方法は、大きく3つです。
- ウェブブラウザで確認
- スマホアプリで確認
- Emergency Kitで確認
ブラウザとアプリは、サインインしないと確認できません。
Emergency Kitがあれば簡単にシークレットキーがわかりますので、最初にダウンロードしておきましょう。
ワンパスワードを少しお得に利用する方法
ワンパスワードは年間4,667円ほどかかりますが、
| 1Password公式 | ソースネクストeSHOP | |
| 1年間の利用料(税込) | 約4,667円 | プランなし |
| 3年間の利用料(税込) | 約14,001円 | 10,978円 |
| ちょっとお得 | ー | 差額3,023円 |
| 詳細ページへ | 詳細を見る | 詳細を見る |
3年継続プランになりますが、長期的に使うことを考えると少しお得です。
\ Windows10/8.1、Mac対応 /
1passwordの公式ページで契約して使用感を確かめた後に、ソースネクストの3年プランを購入しても、データはそのまま引き継げて利用できます。
途中から3年プランに切り替えても大丈夫^^
ソースネクストの更新手順はこちら
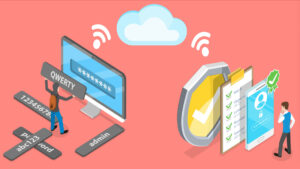
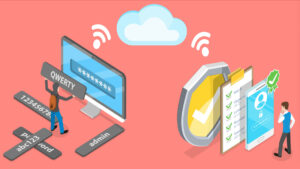
最後まで読んでいただき、ありがとうございました。<(_ _)>