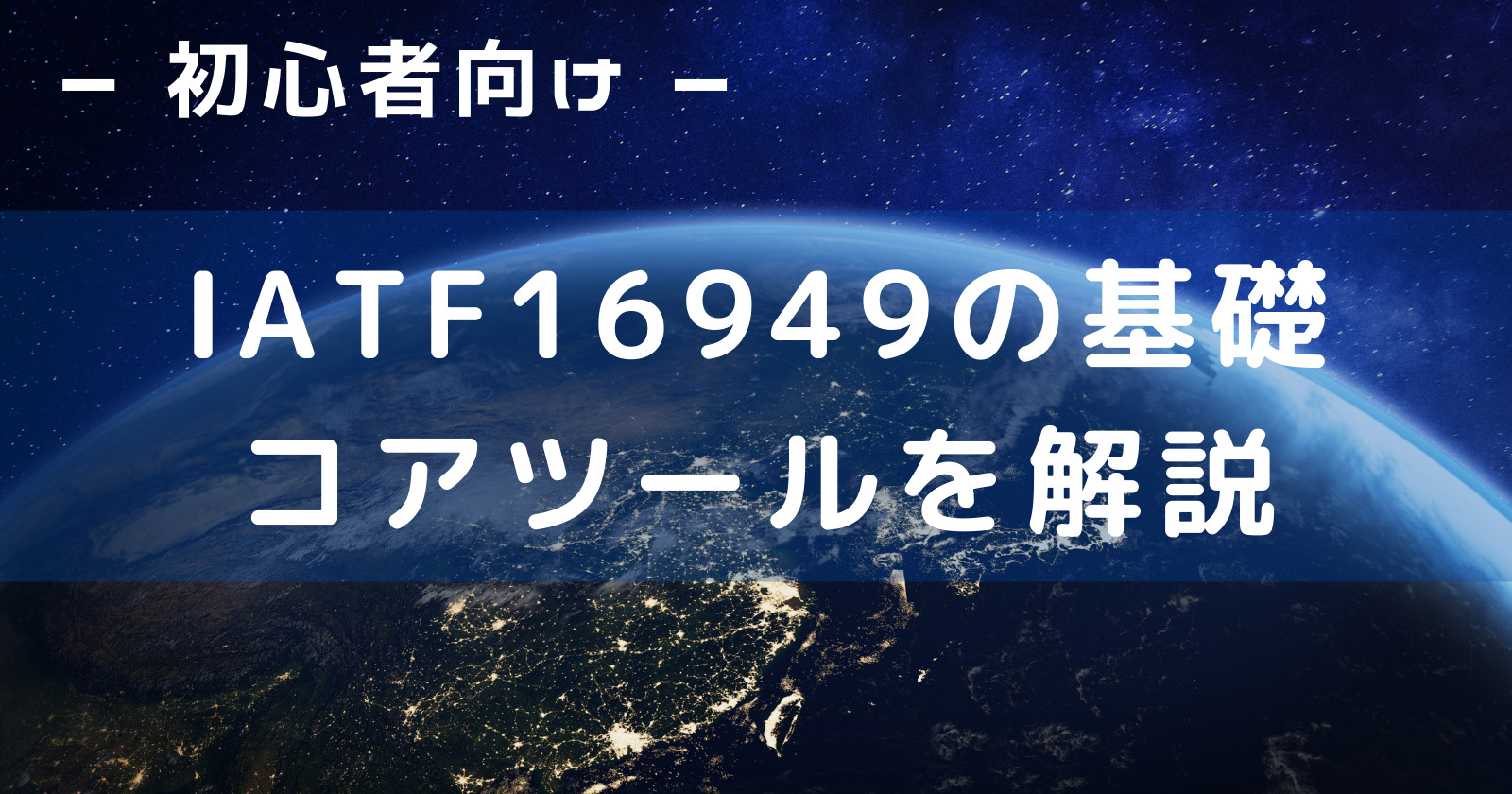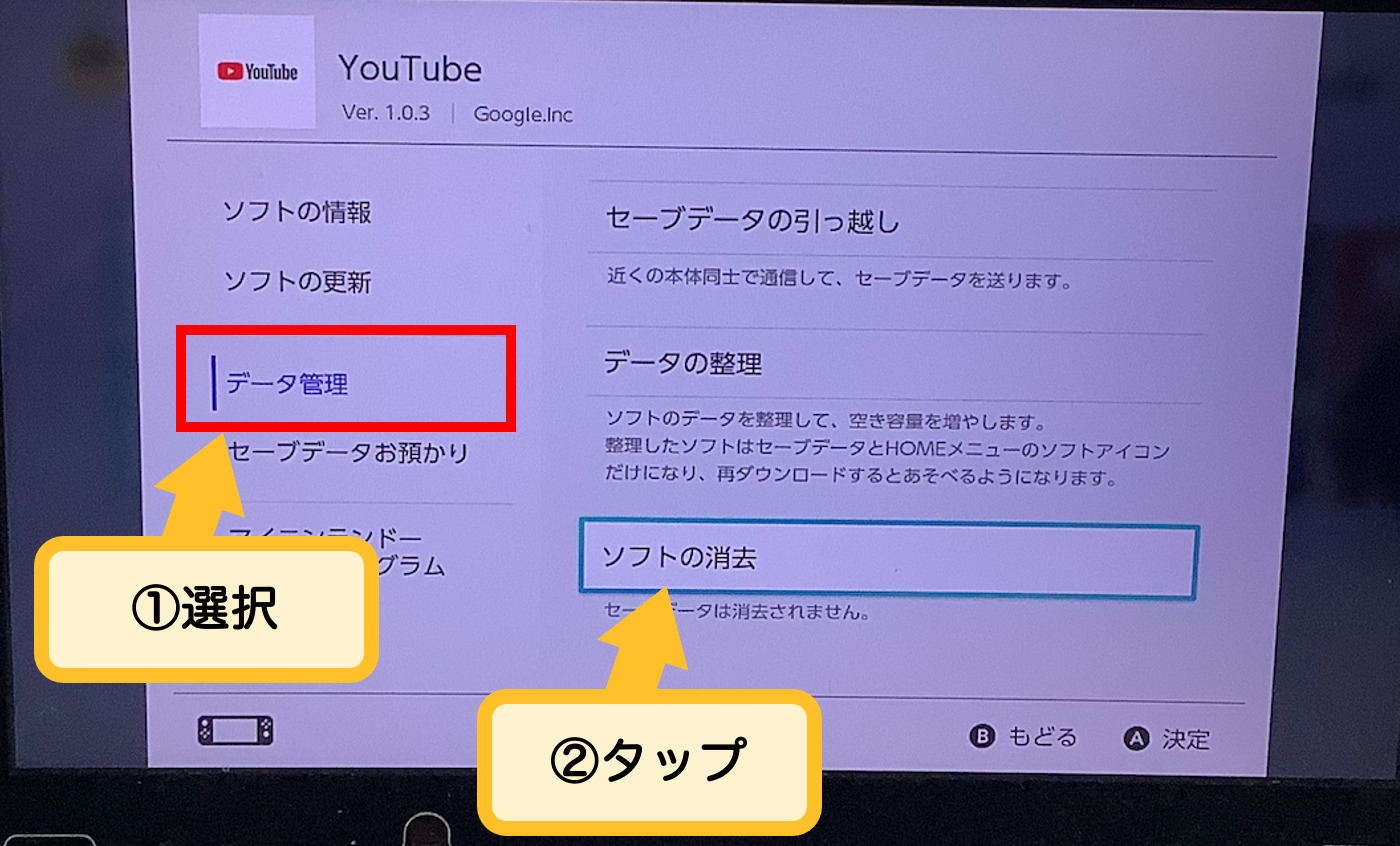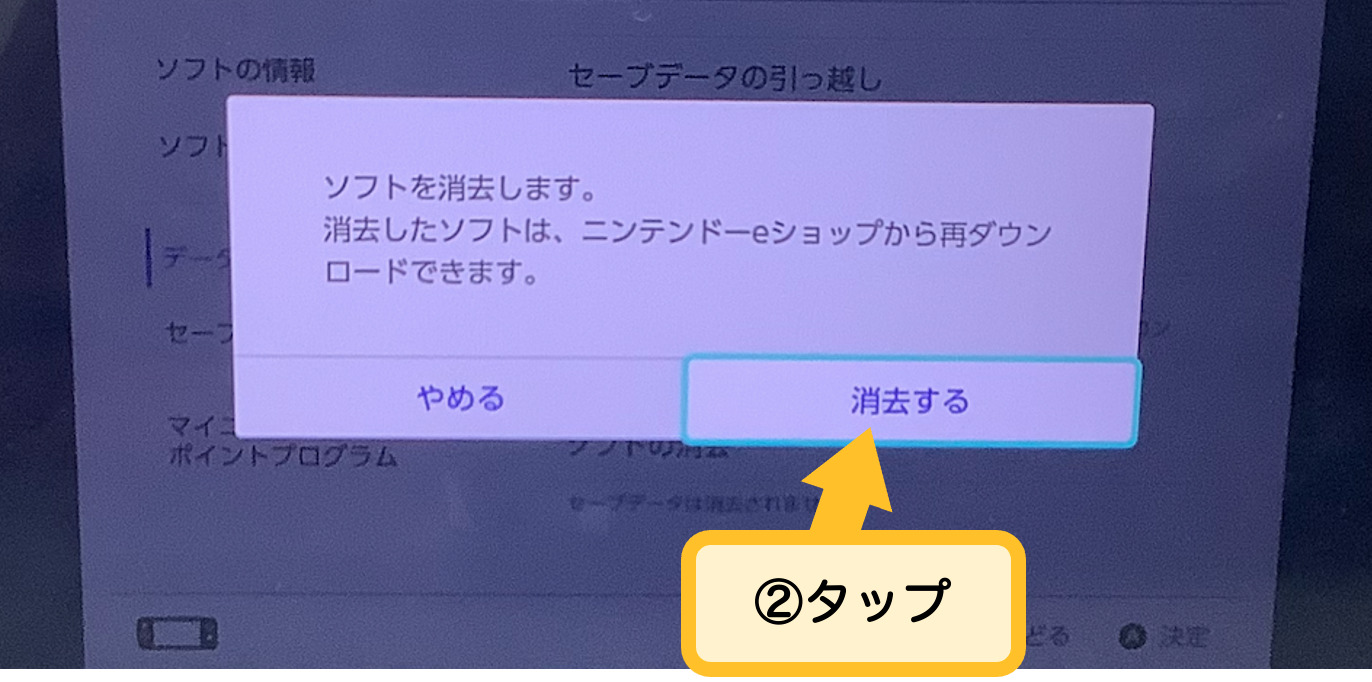ぱぱー、SwitchでYouTubeが見れなくなった・・・



んっ!?
確かにSwitchのホーム画面をみると、YouTubeのソフトが消えてる。。。
どうも、YouTubeの画面がクルクルして動かなくなったので、電源を落としたらソフトが消えた模様^^;
再ダウンロードすればいいんですが、ソフトが購入済みになっていて、ダウンロードできない症状です。
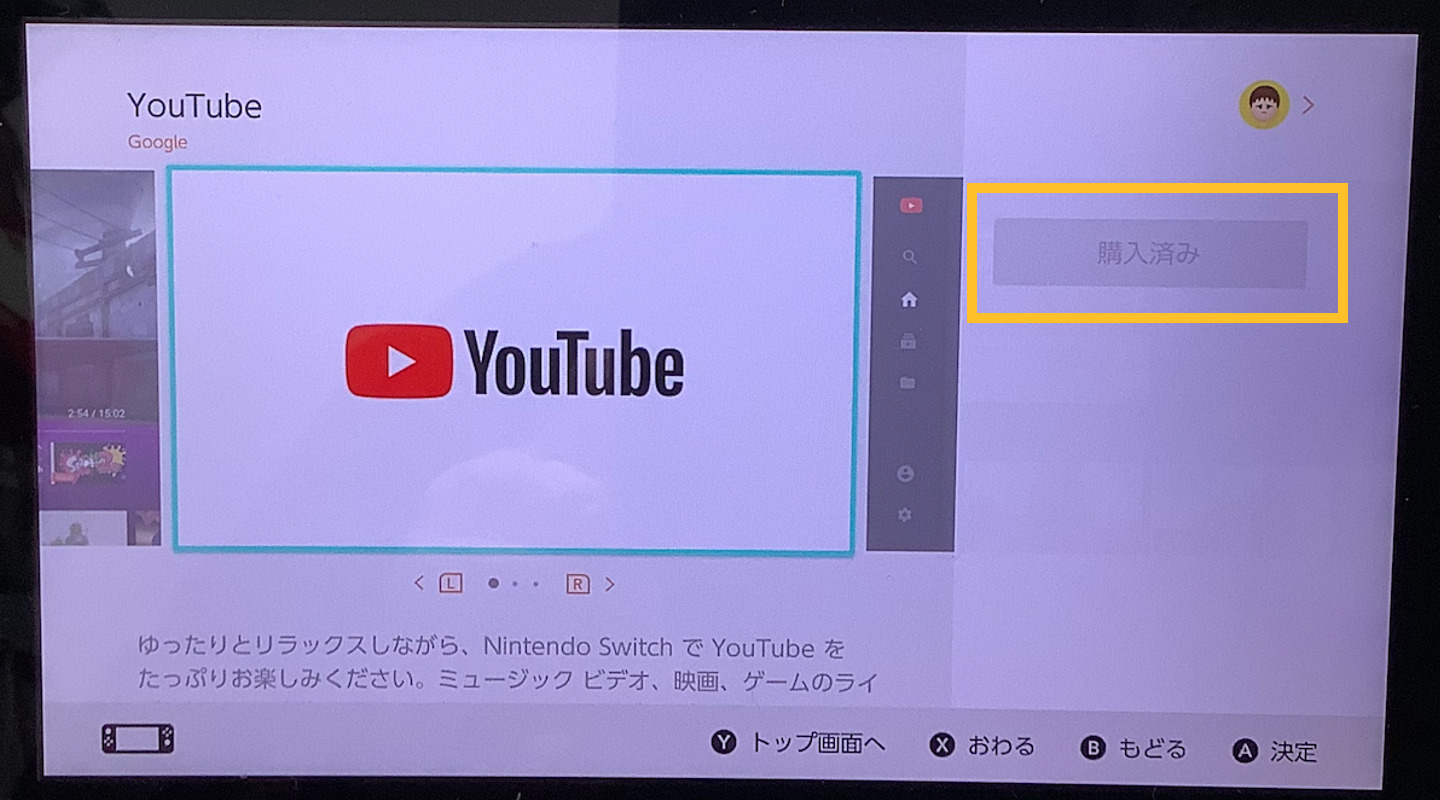
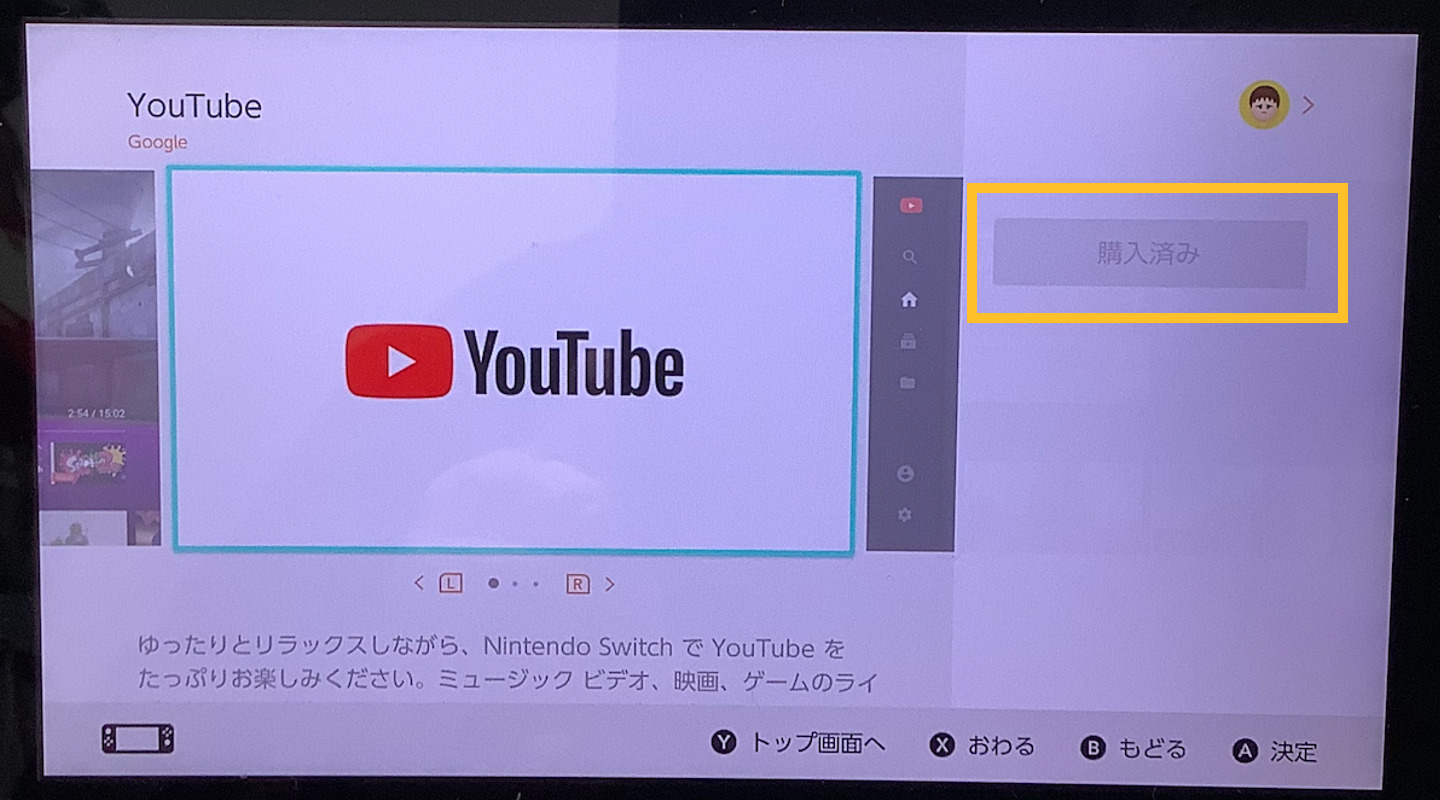
この記事では、そういう症状になった場合の対処法を解説します。
- SwitchのYouTubeソフトが消えた人
- 任天堂Switchでソフトのダウンロード方法を知りたい人
- 購入済みのソフトを再ダウンロードしたい人
YouTubeソフトが消えた場合の対処法
対処手順は、大きく3つです。
- YouTubeソフトを探す
- YouTubeソフトの再ダウンロード
- 再ダウンロードできない場合の対処法
YouTubeソフトを探す
まずはYouTubeソフトが隠れてないか確認します。
確認方法は簡単でホーム画面をみるだけ^^
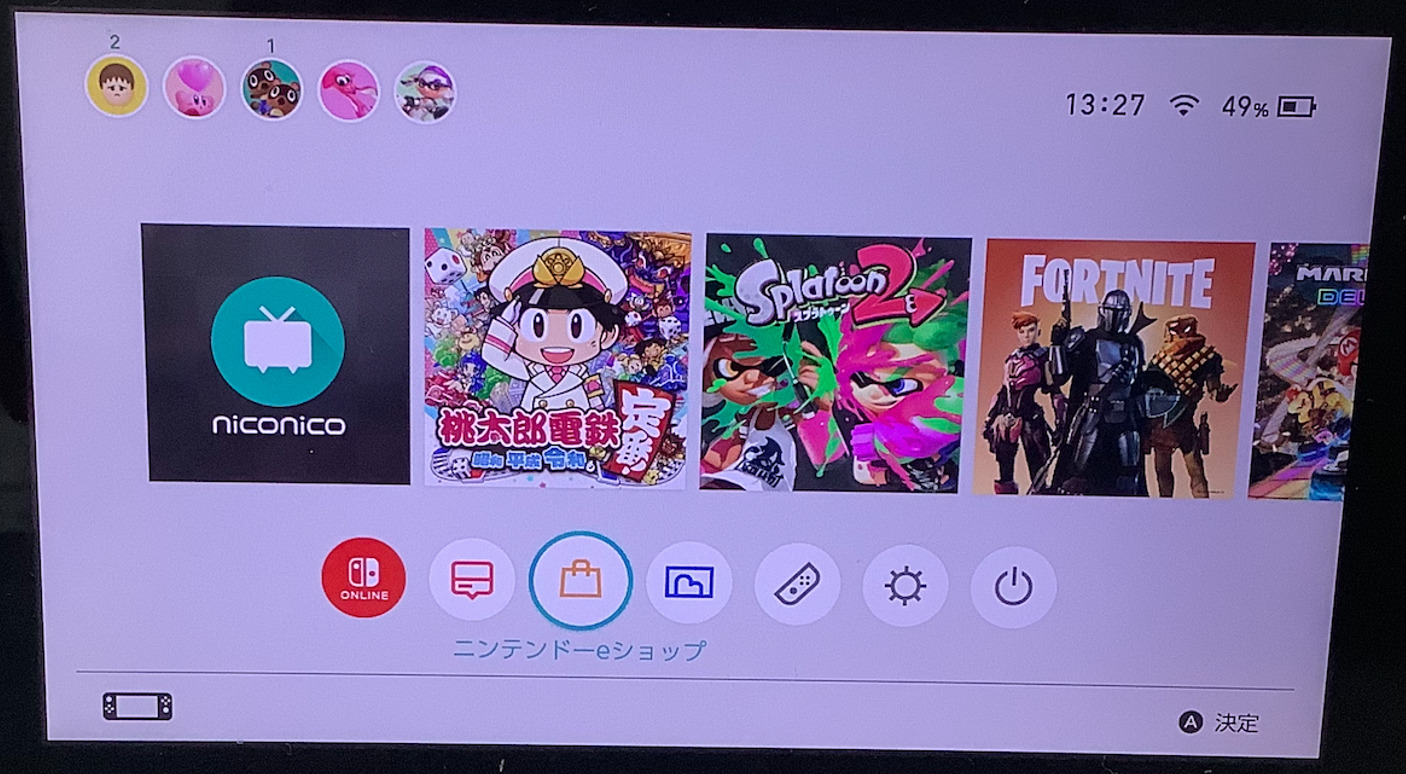
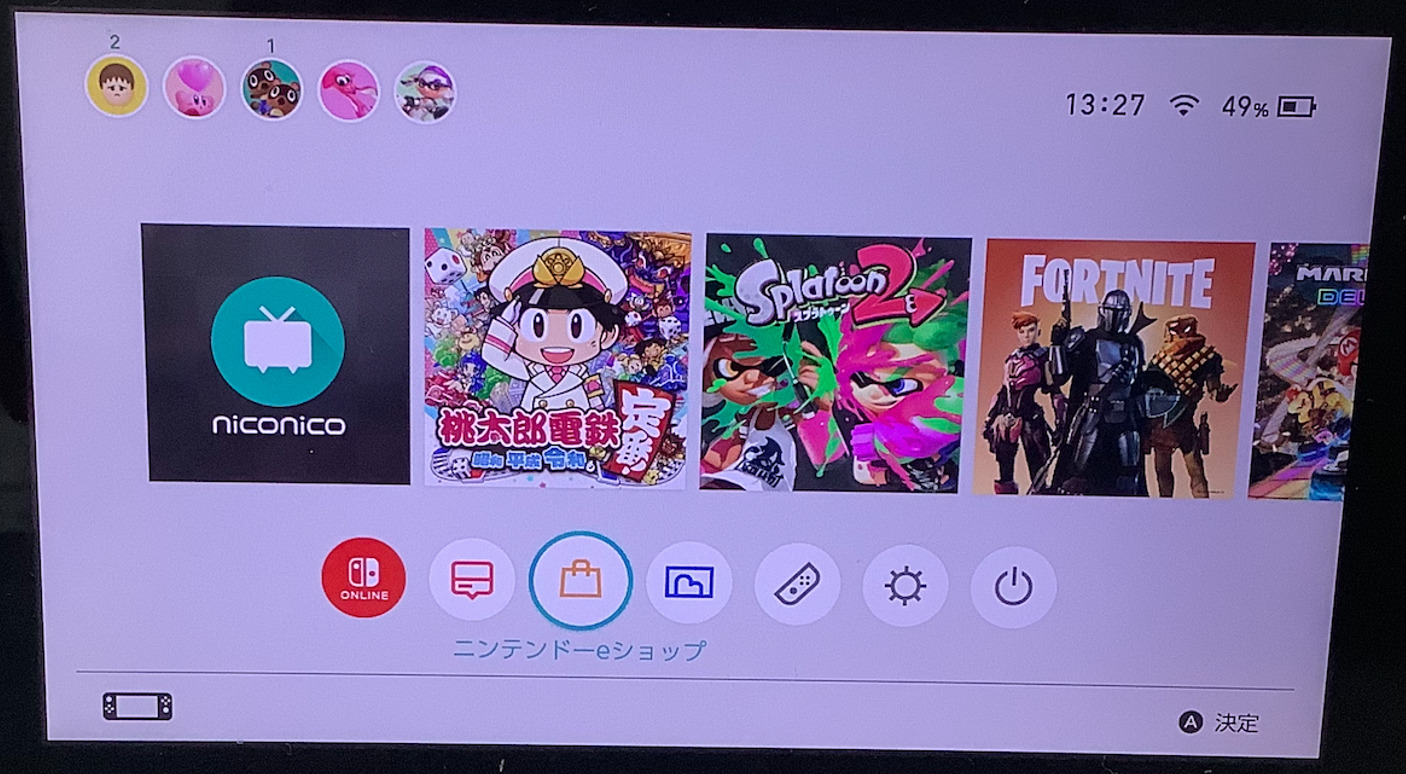
よく使うソフトにはありません
画面を右に移動させると、全てのソフトを見ることができます。
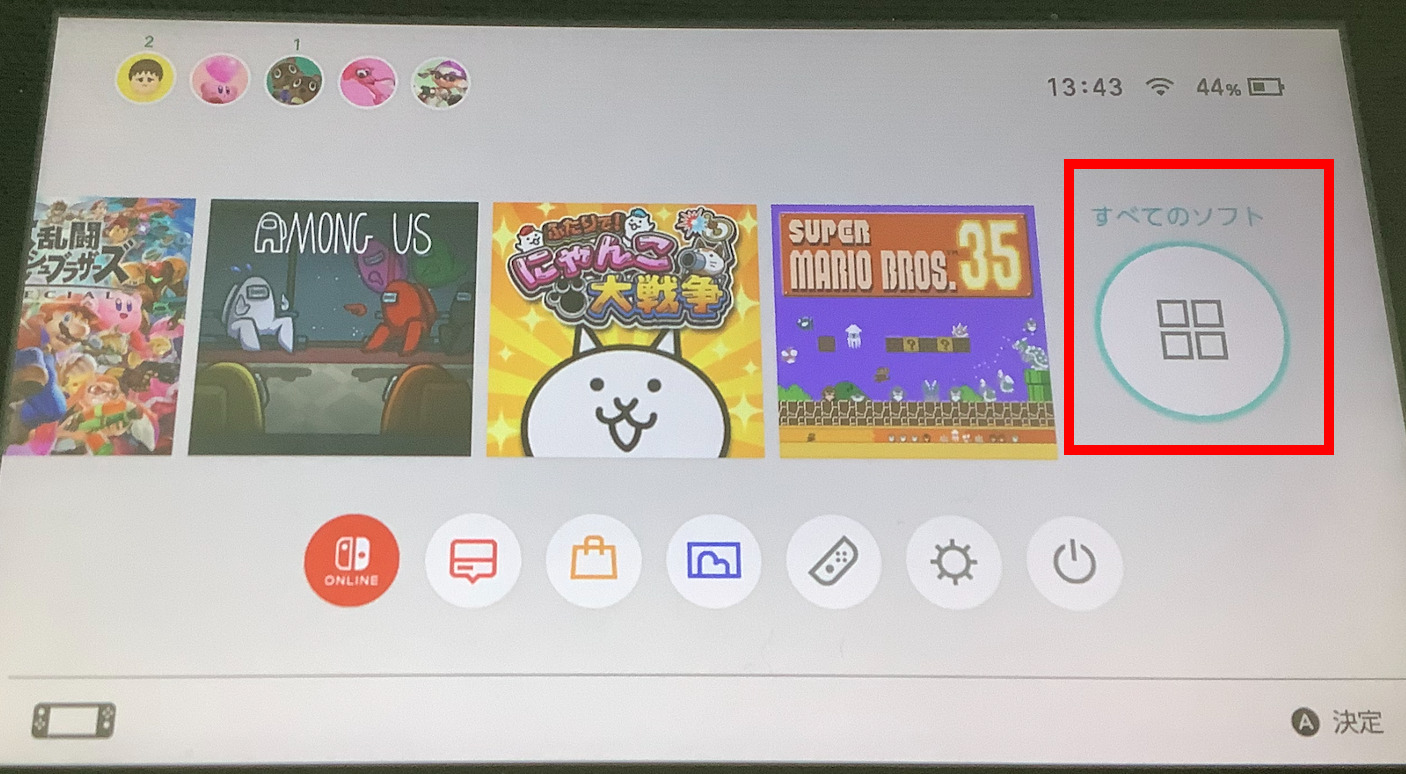
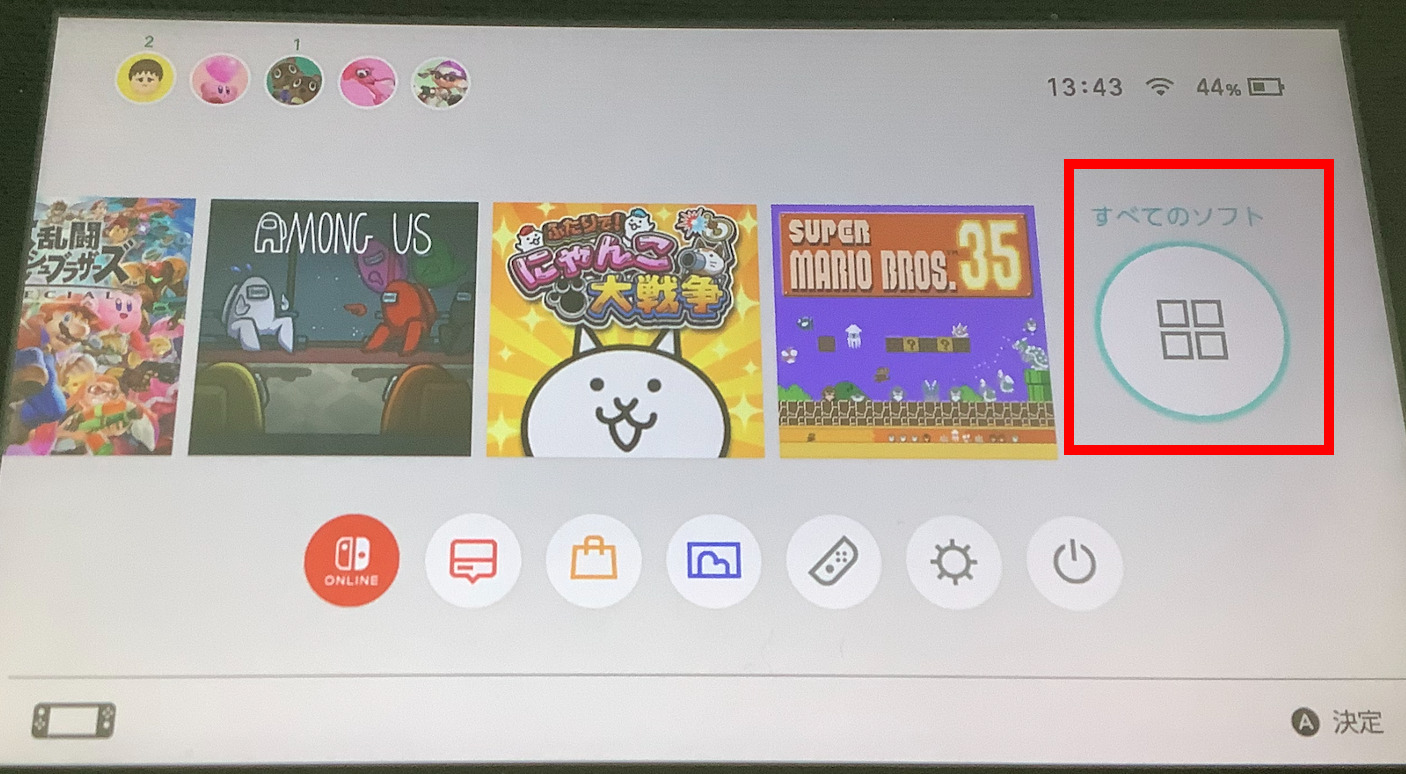
もし、ここにYouTubeソフトがある場合は、一旦ソフトの削除をおすすめします。経験上、動きの悪いソフトは再発する可能性が高いです。
ソフトの削除方法は、後ほど説明します。
YouTubeソフトの再ダウンロード
ホーム画面から【ニンテンドーeショップ】へ行きます。
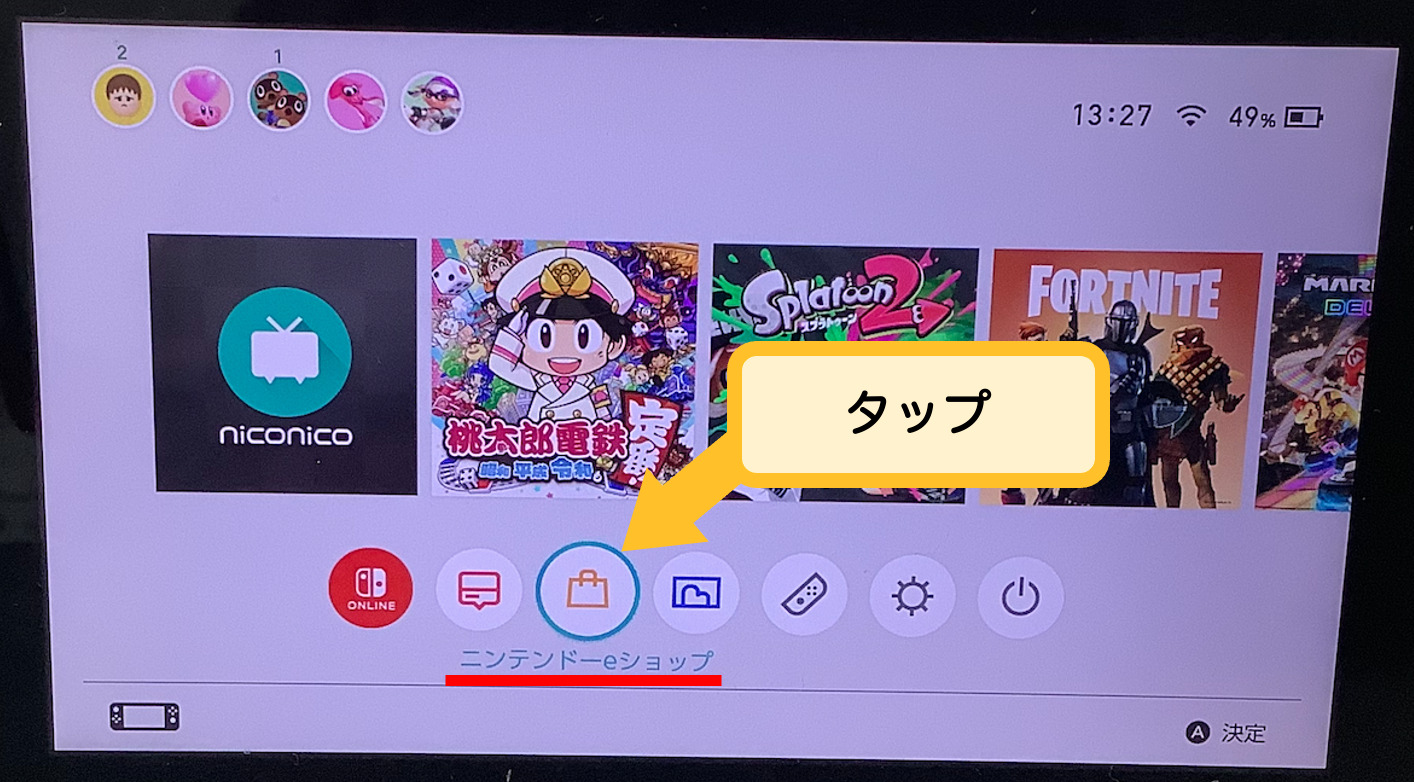
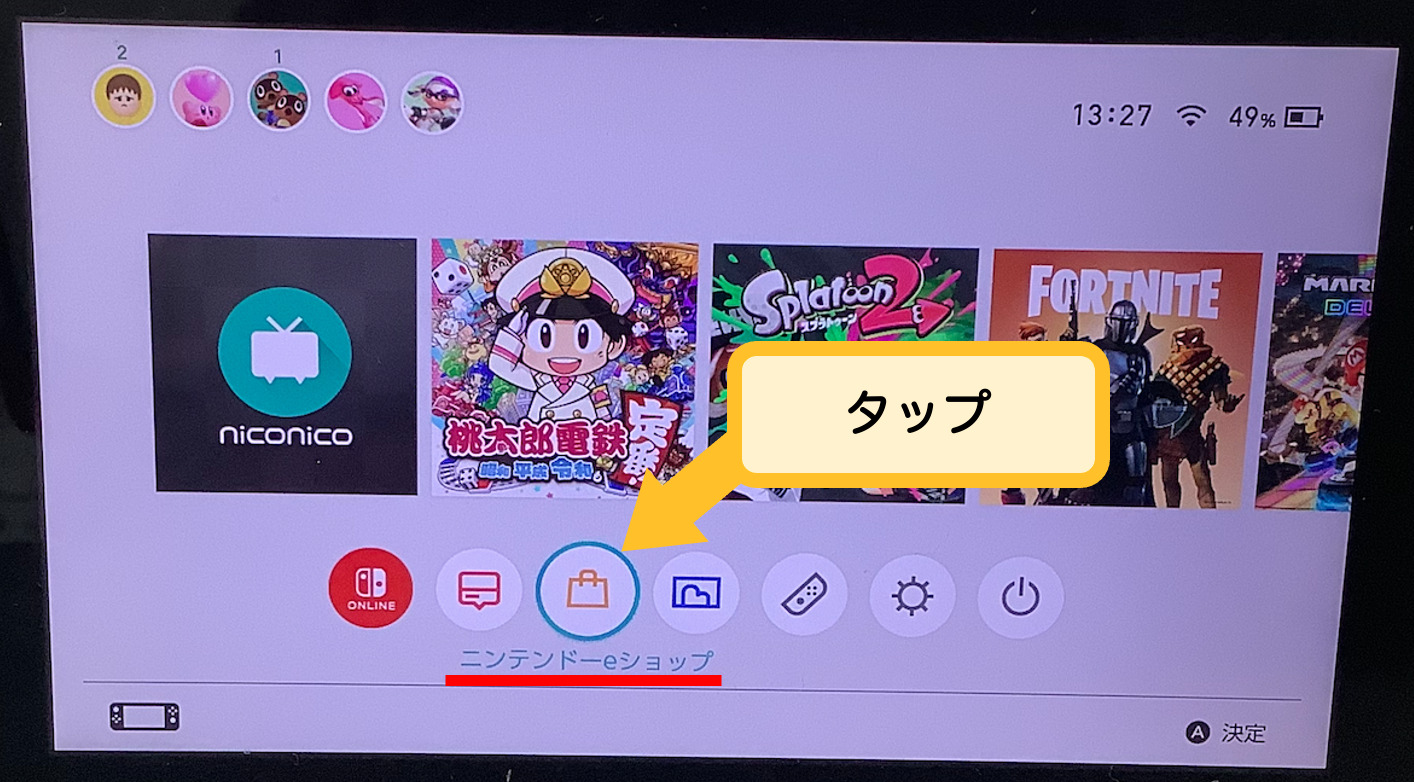
YouTubeを見ていたアカウントを選択します。
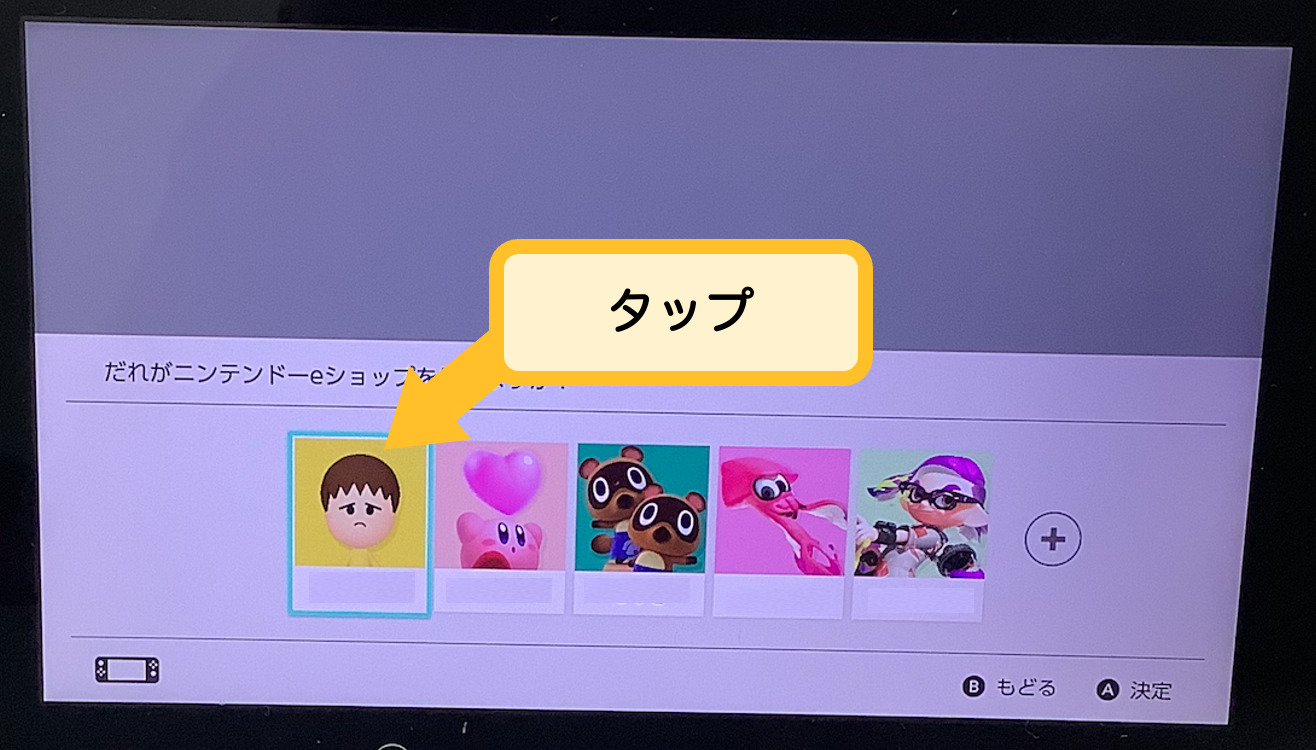
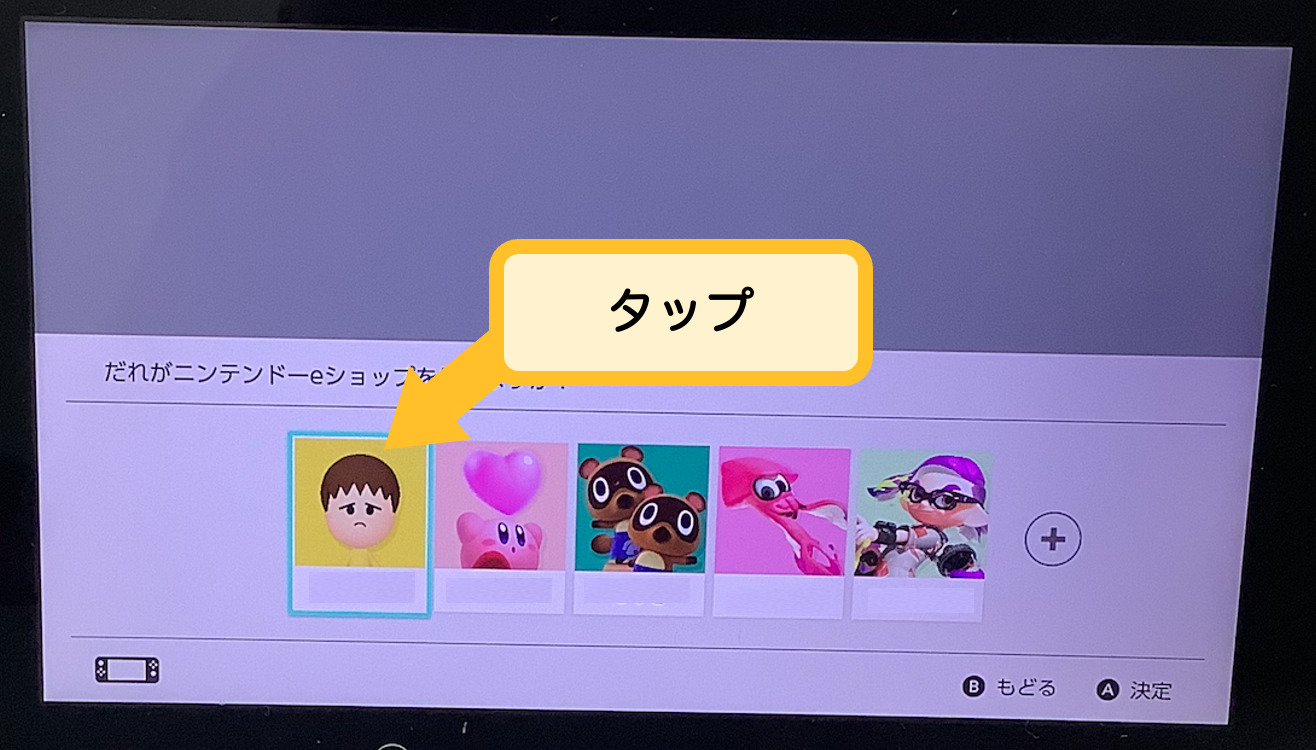
- 【再ダウンロード】を選択して
- 画面の右に表示されるソフトにYouTubeがないか探します
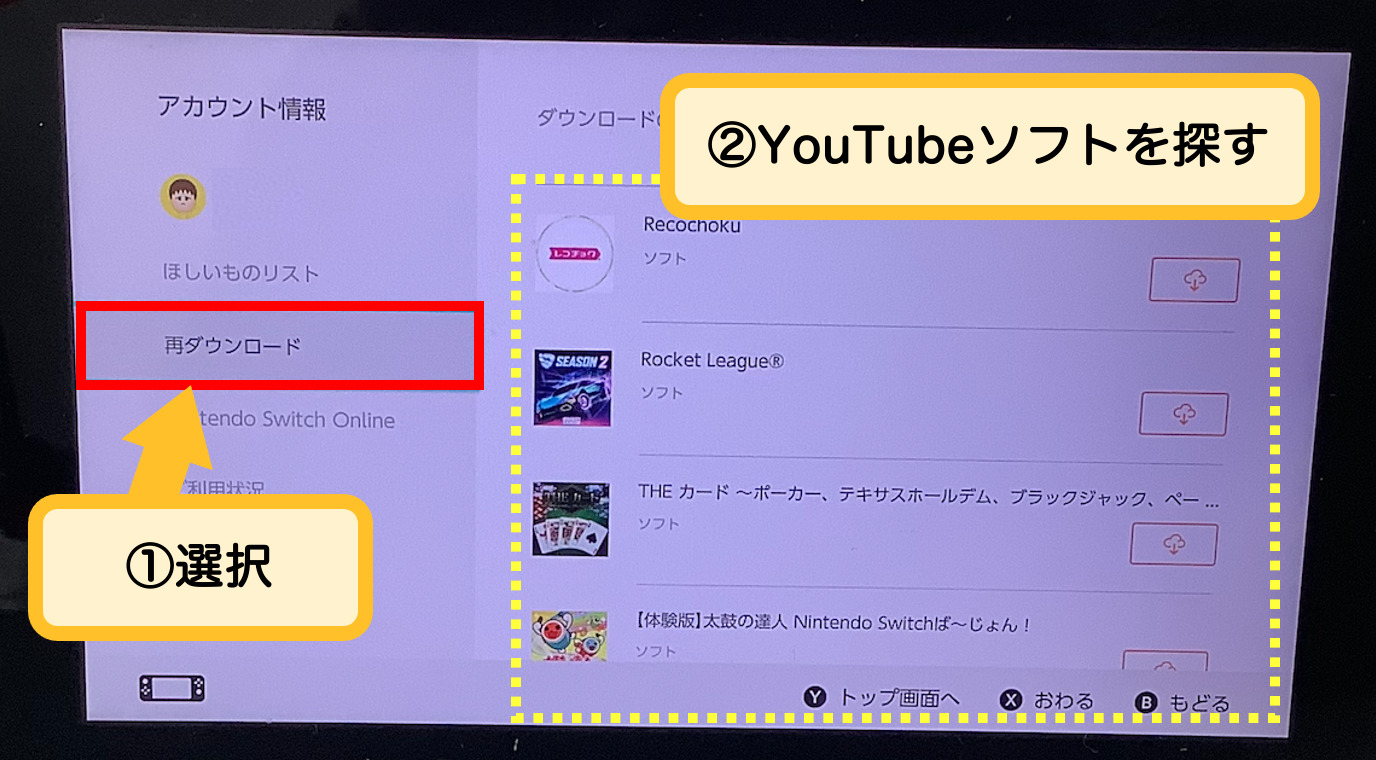
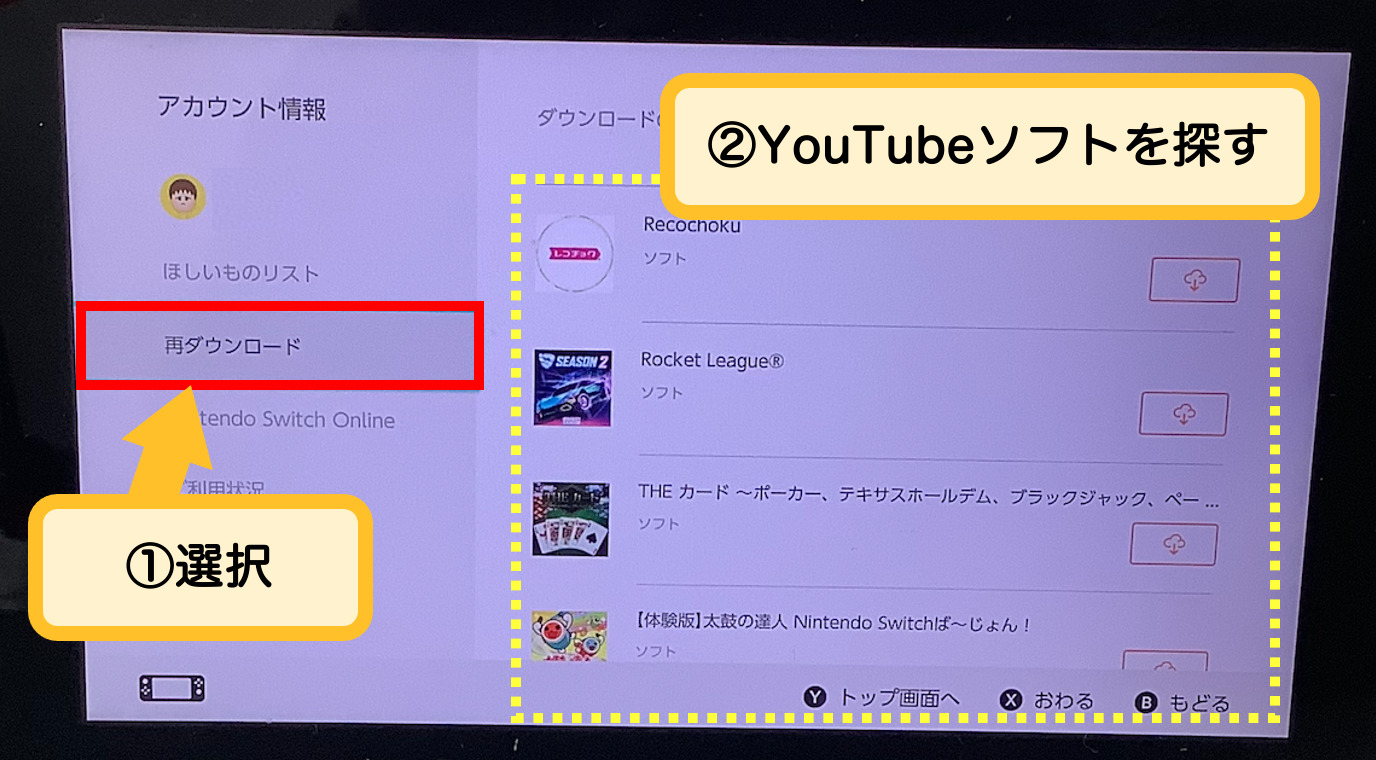
ホーム画面にYouTubeソフトが復活して完了です!
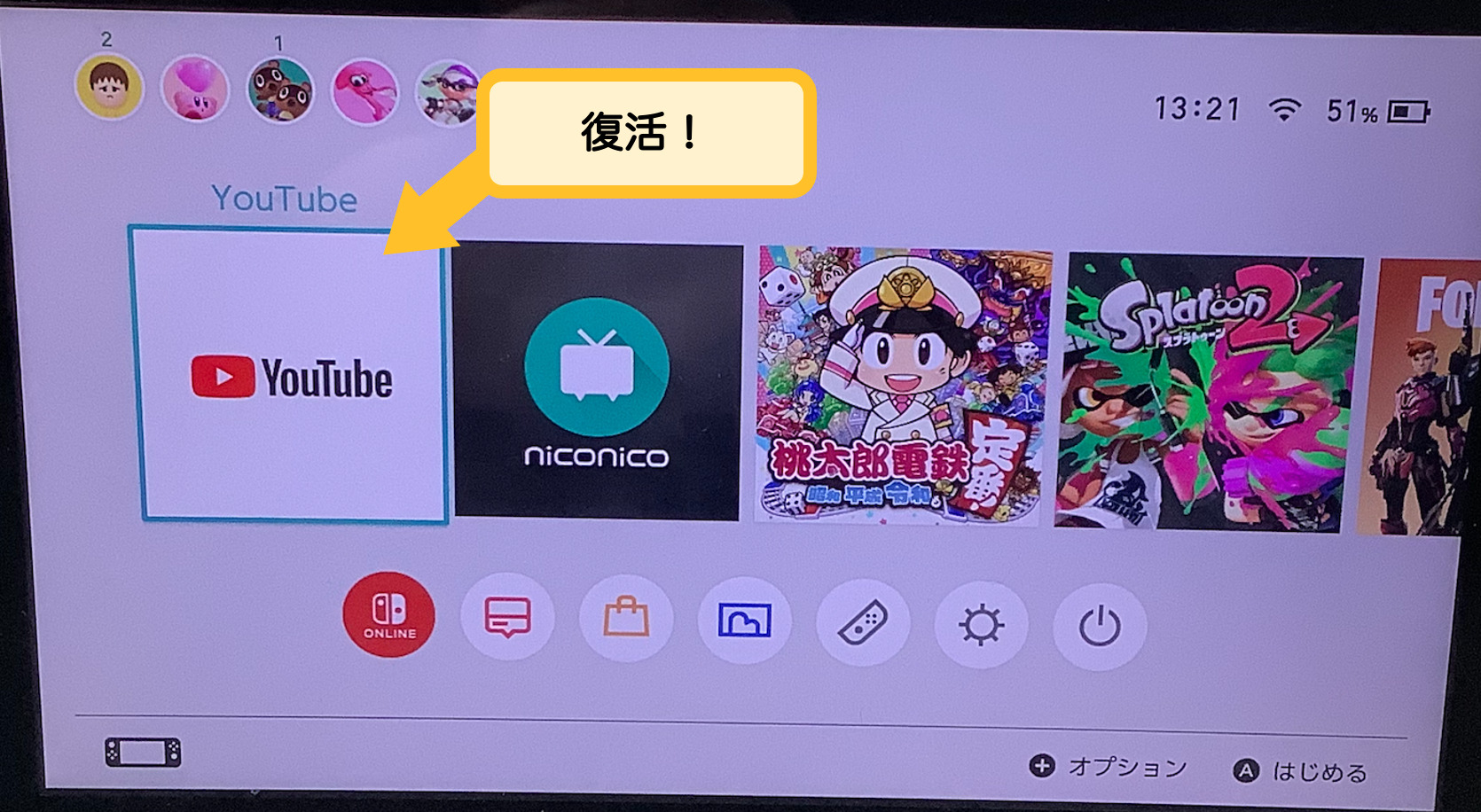
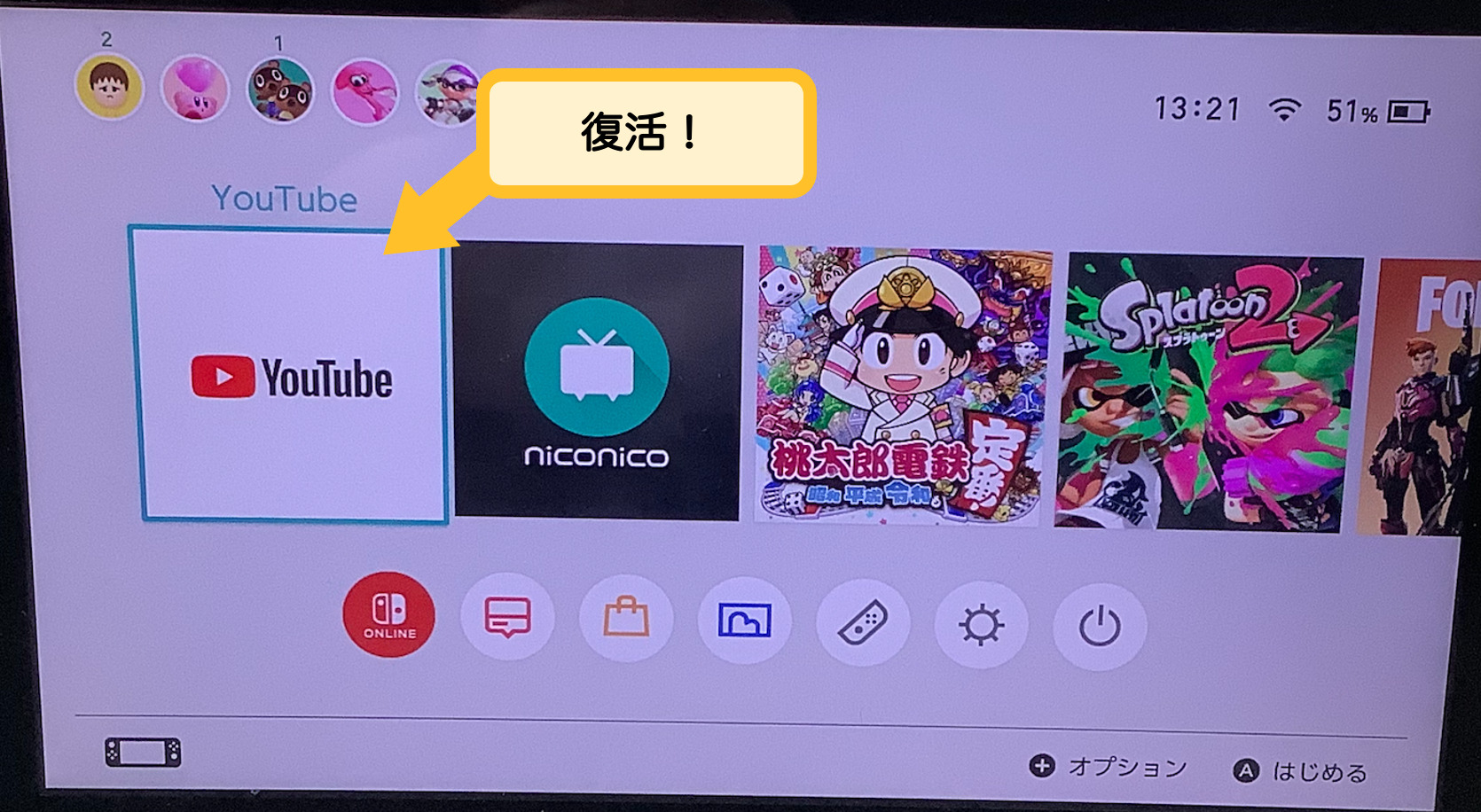
再ダウンロードできない場合の対処法
再ダウンロードのソフト一覧にYouTubeがない場合があります。
検索すると、購入済みになっていて何もできない^^;
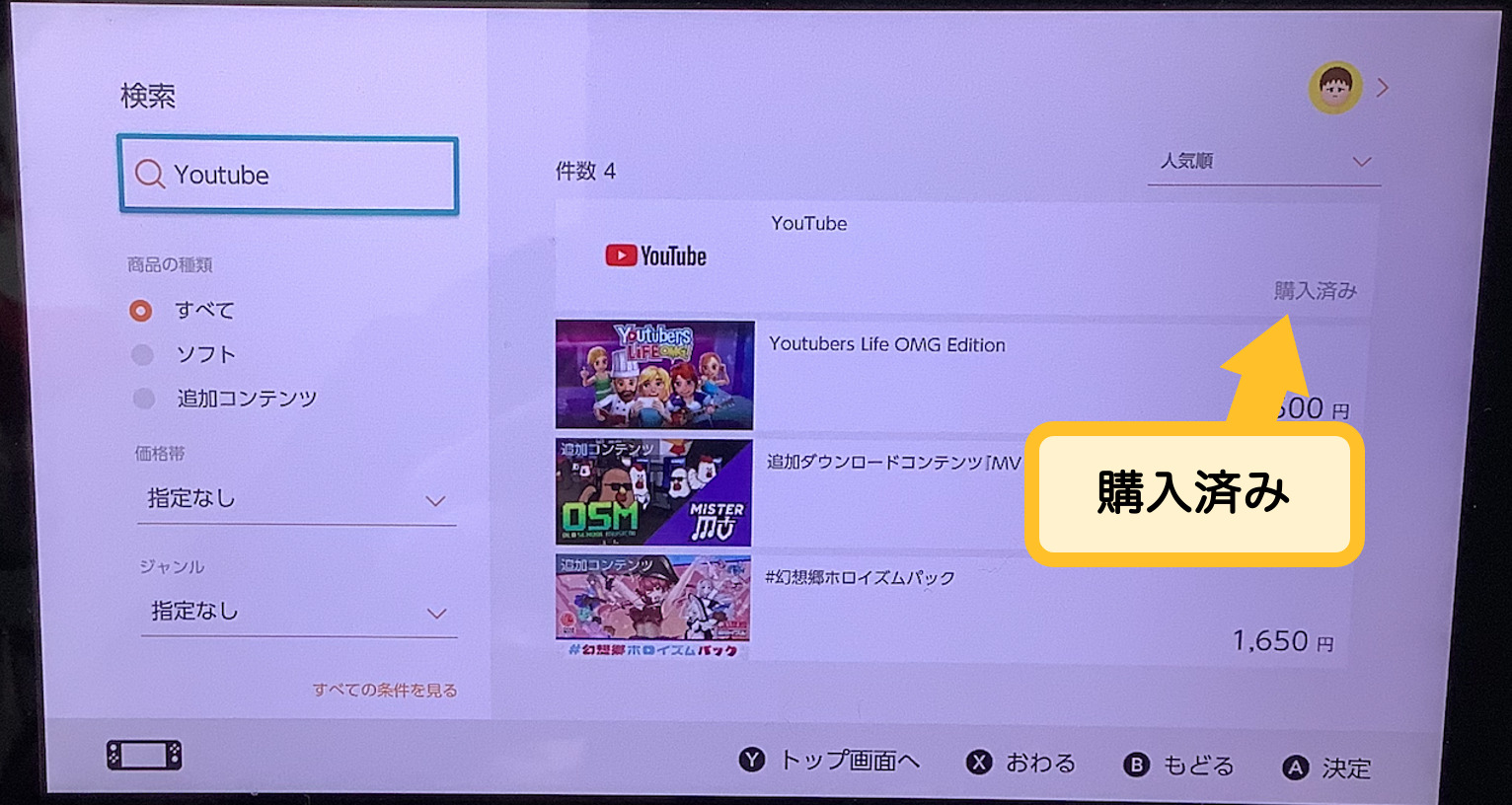
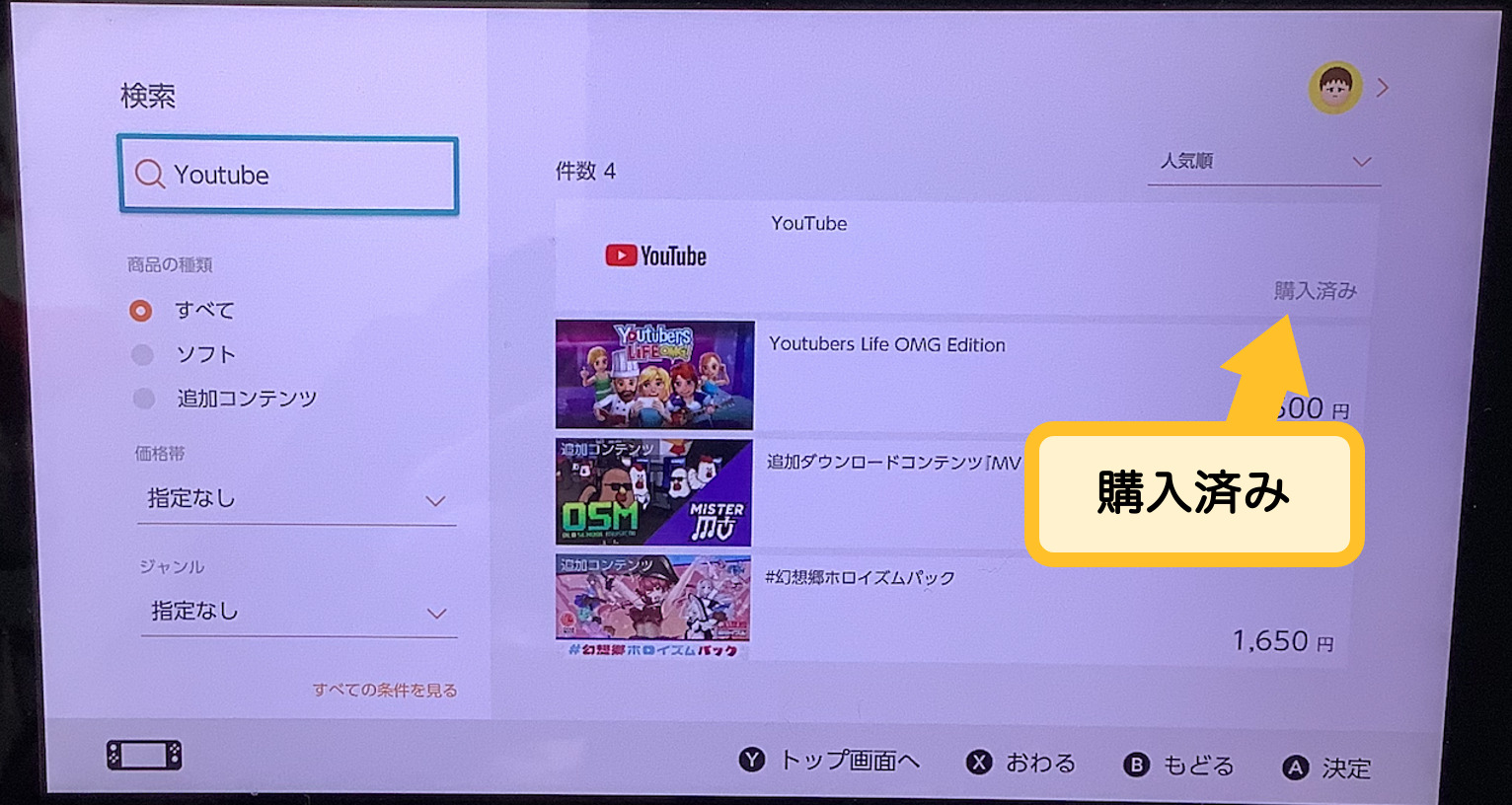
2番目のアカウントを選択!
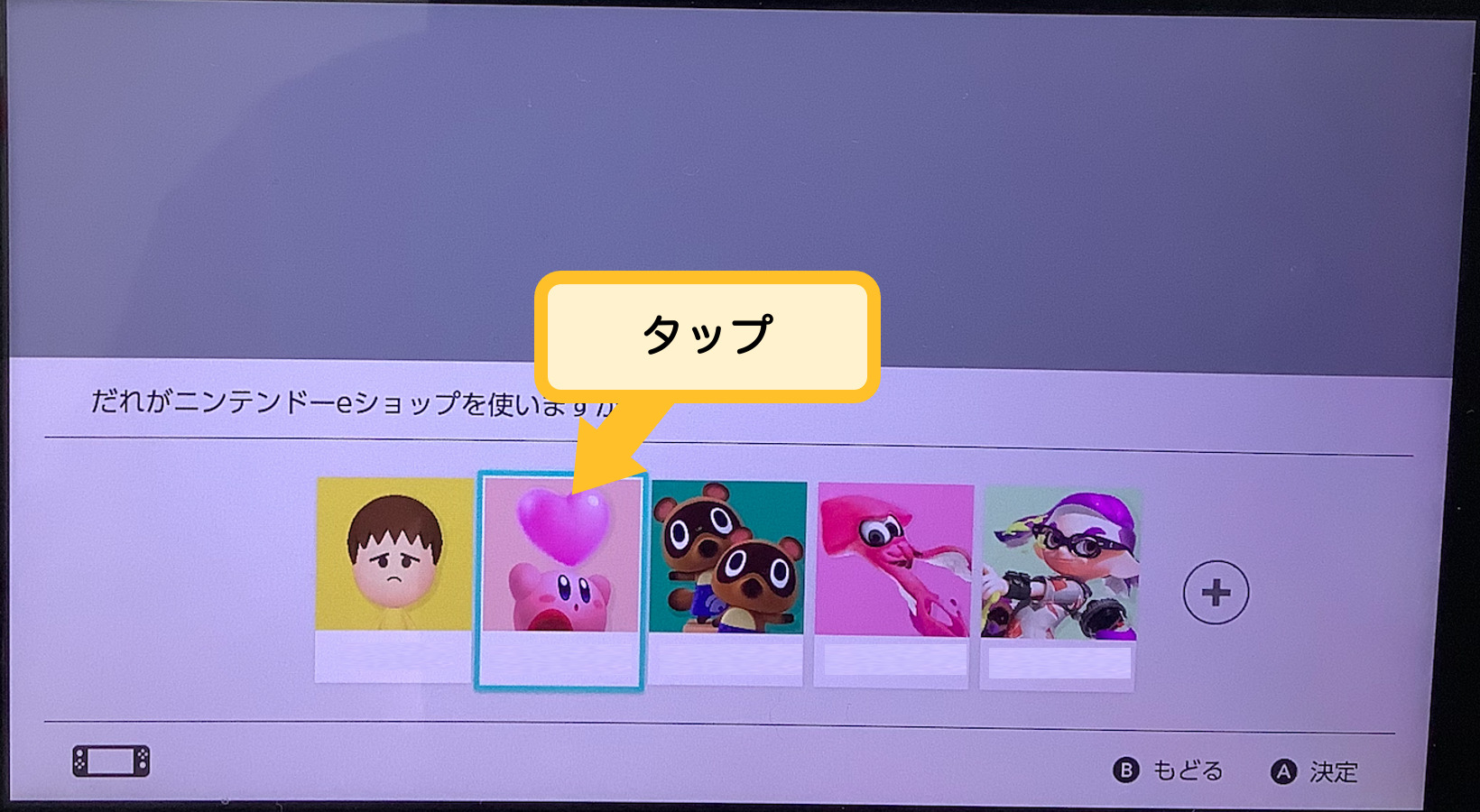
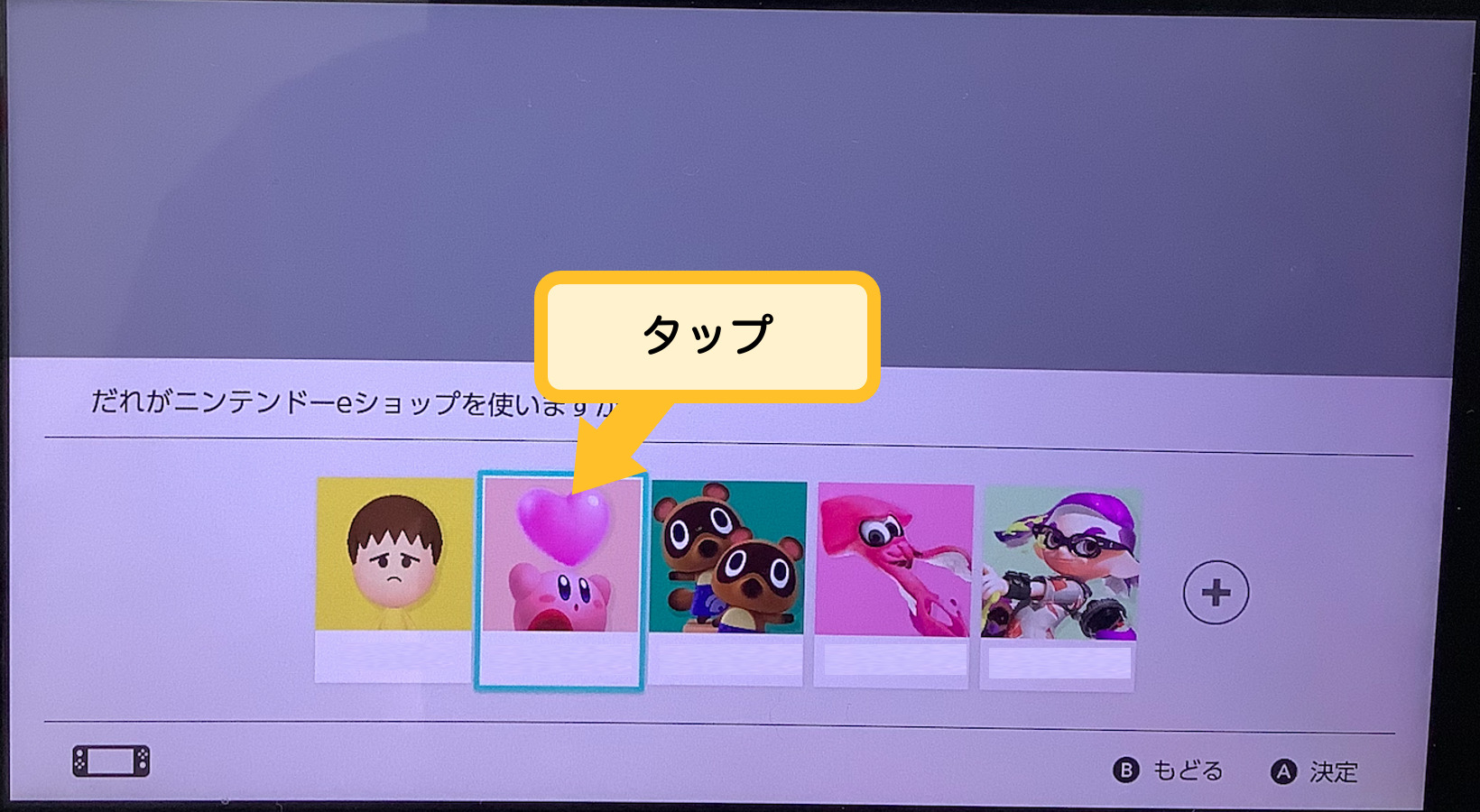
再ダウンロードを選択してソフトを見ると、ダウンロードできる状態のYouTubeソフトを発見!
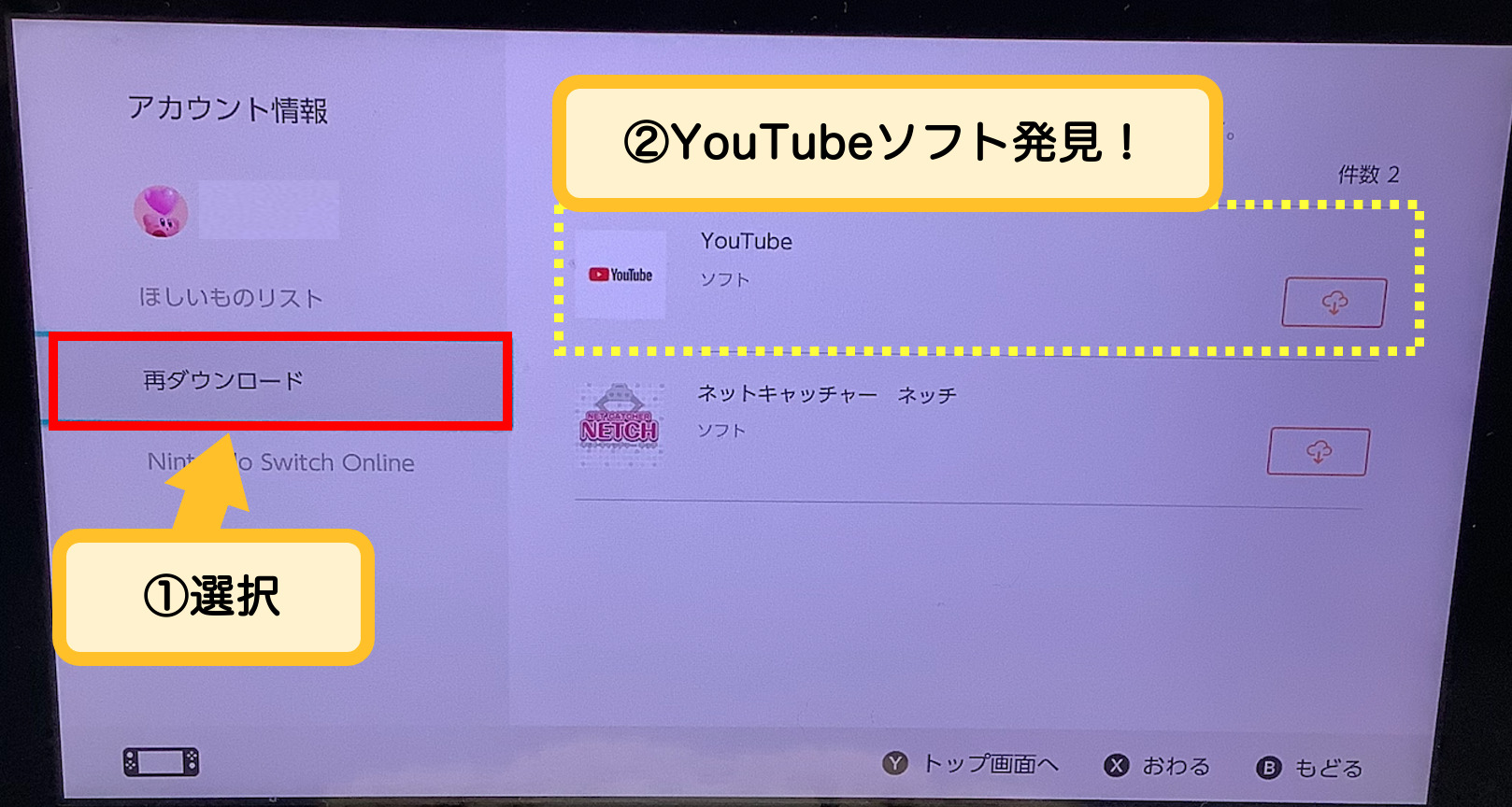
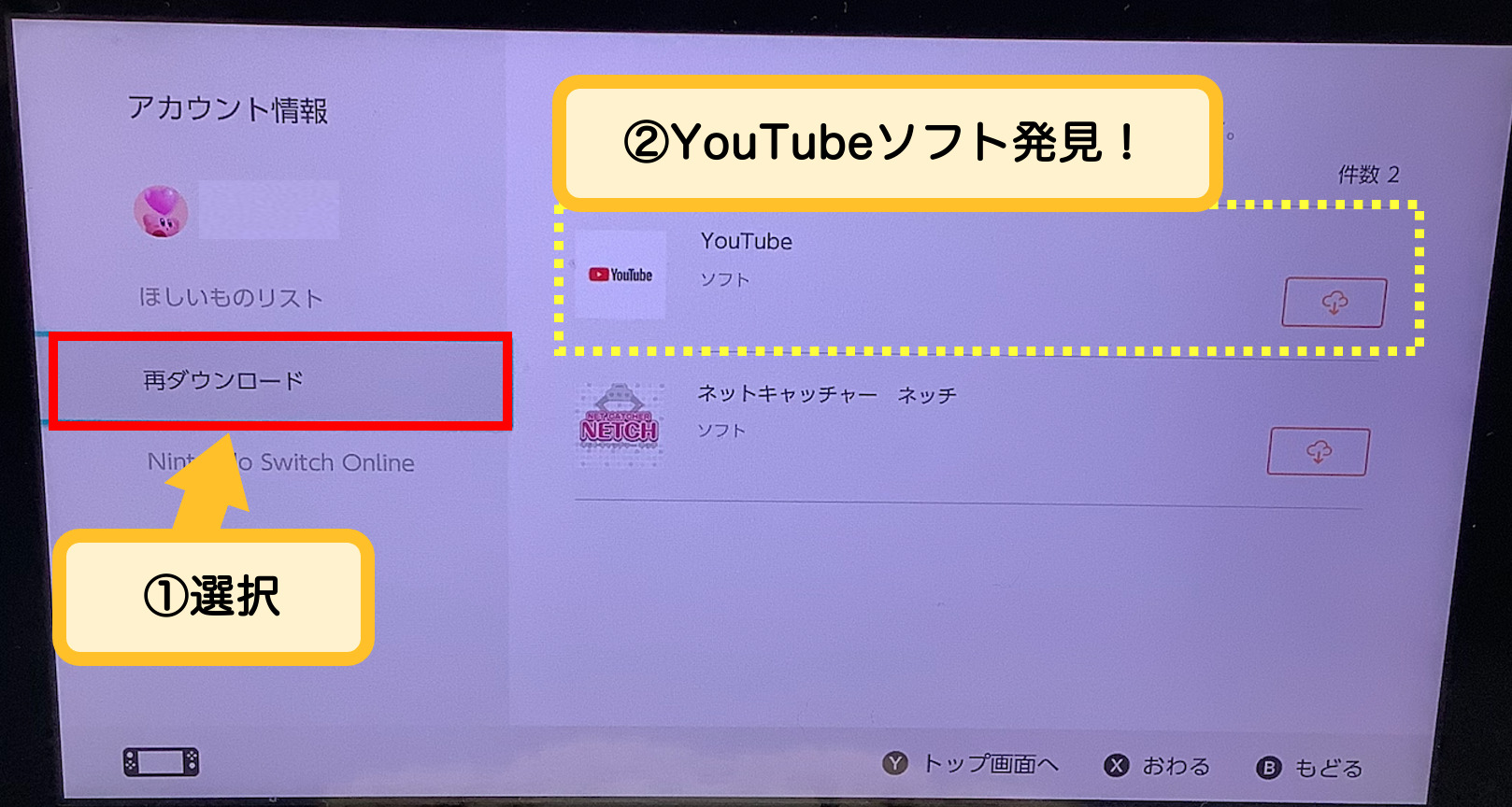
2番目のアカウントになければ、3番目、4番目とアカウントを変えて確認します
YouTubeソフトを削除する方法
- YouTubeの動画が読み込めない
- ずっとクルクルまわって動かない
そんな症状がでた場合は、一旦ソフトを削除して、再ダウンロードするとスムーズに動くことがあります。
ここでは、Switchのソフト削除方法を紹介します。
知っていれば簡単なことですが、意外とはまってしまいました^^;
同じような境遇の方の参考になればと思います。
Switchのオンラインショップで利用できるプリペイドカードを少しお得に購入できる情報もありますので、さっと見て頂けると嬉しいです^^
それでは、またっ!m(_ _)m