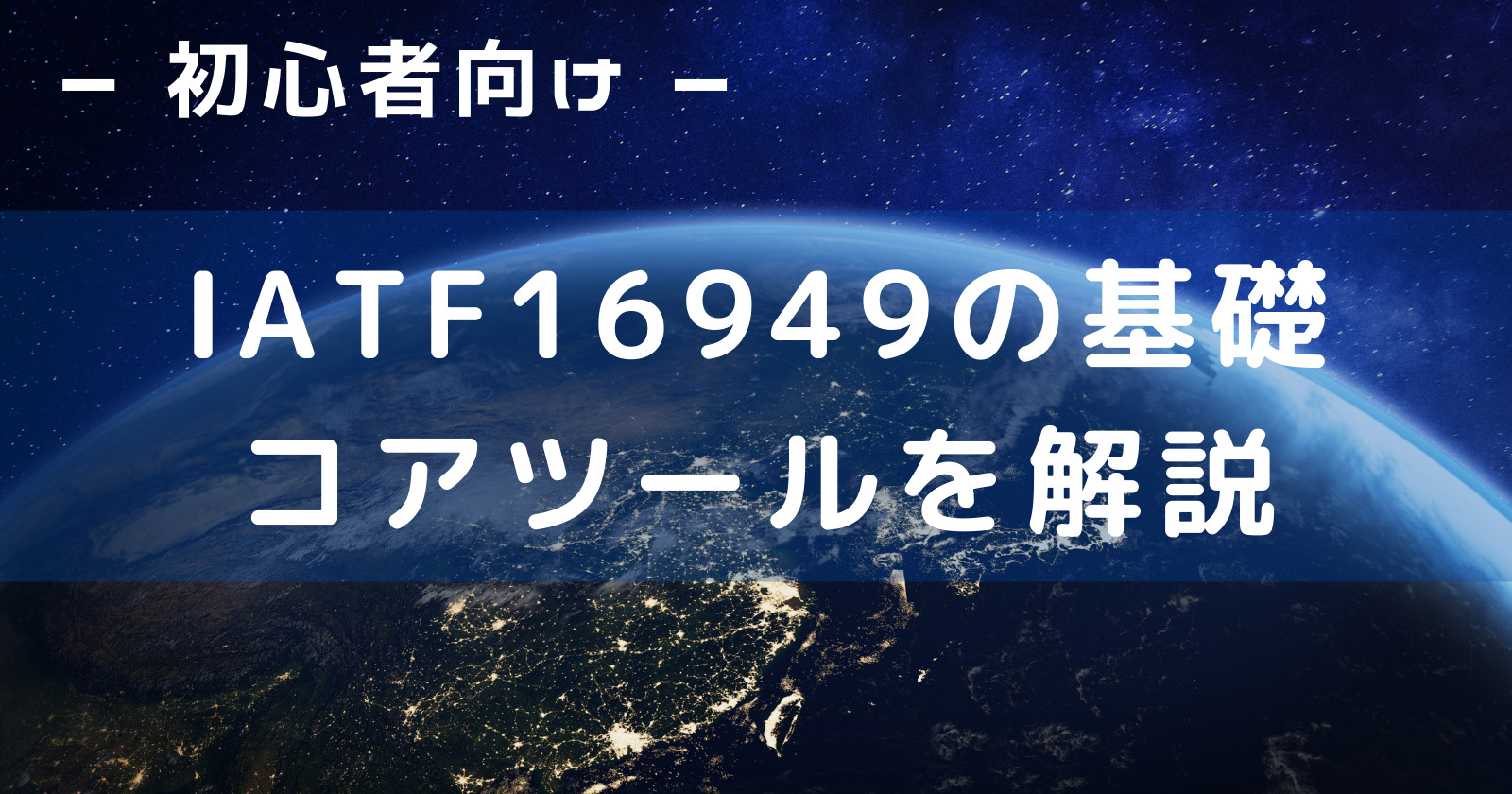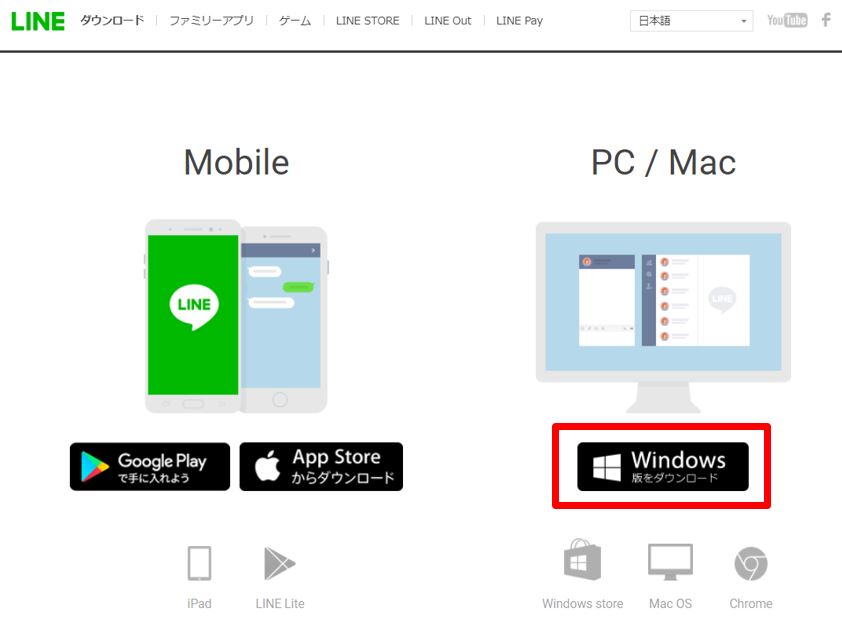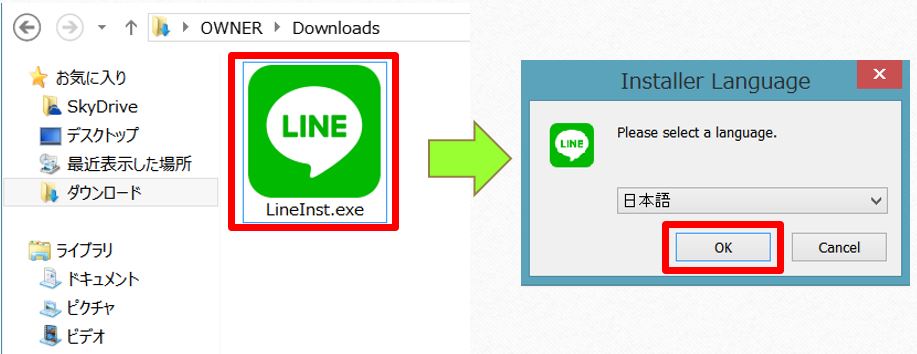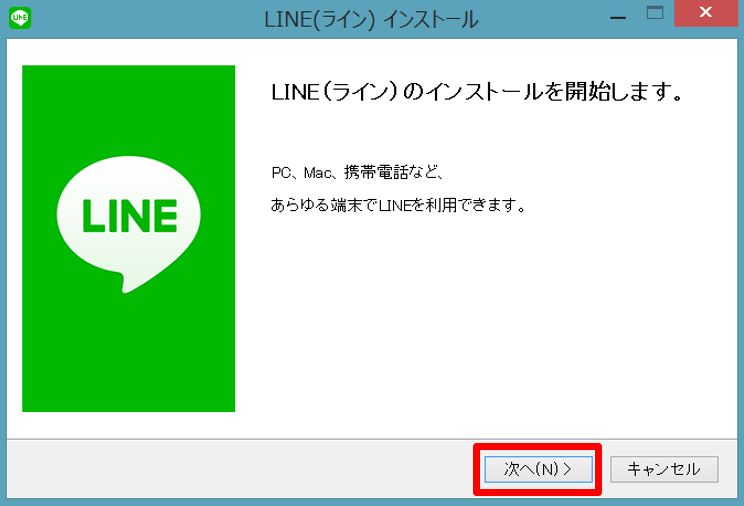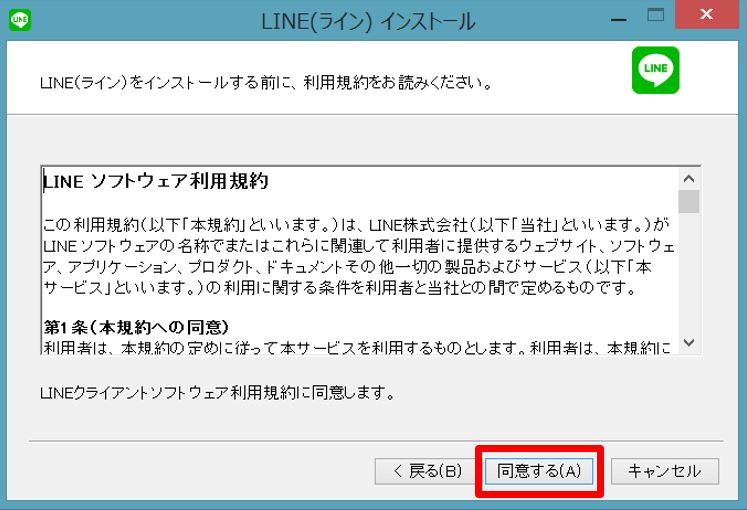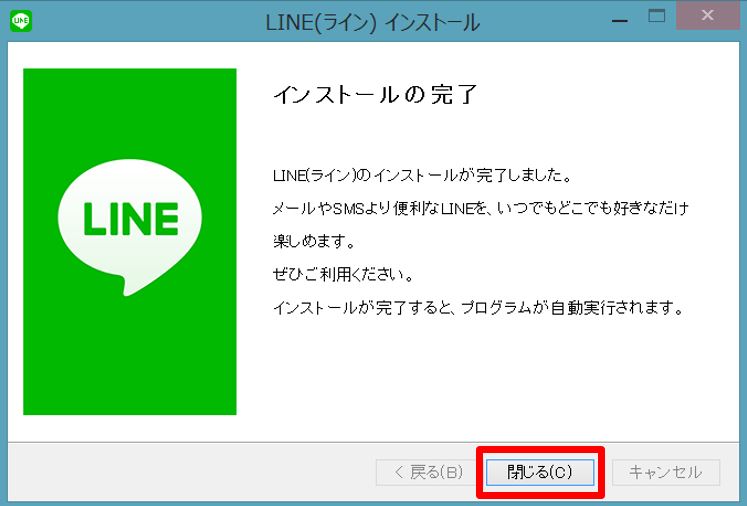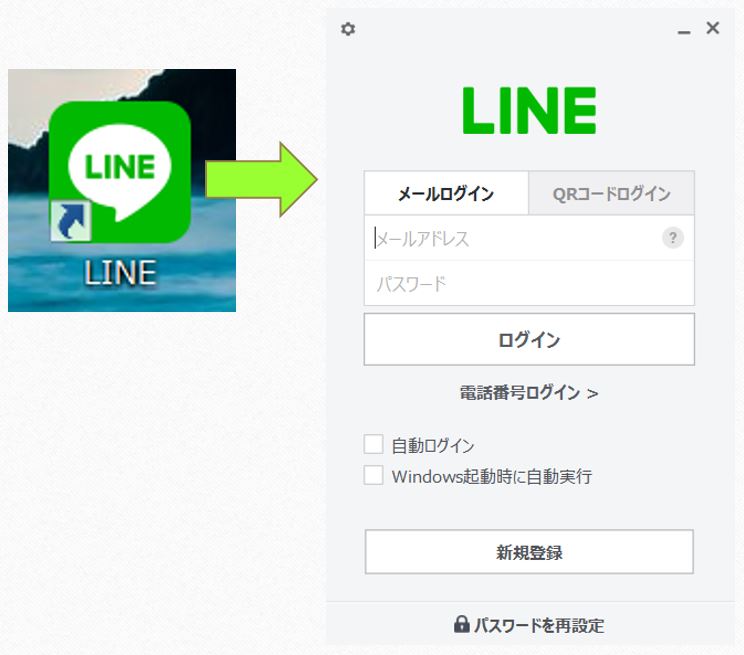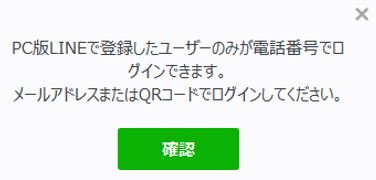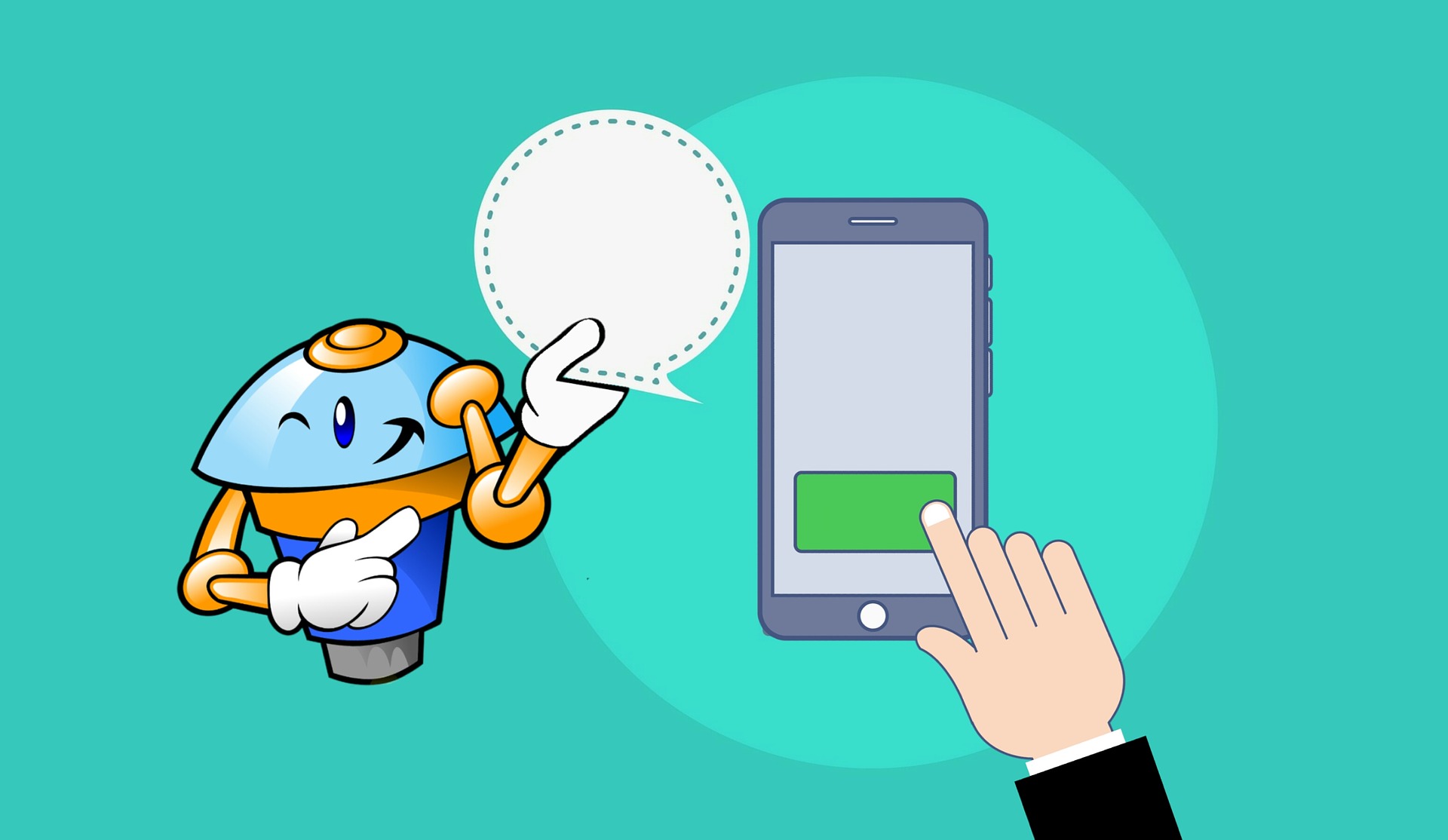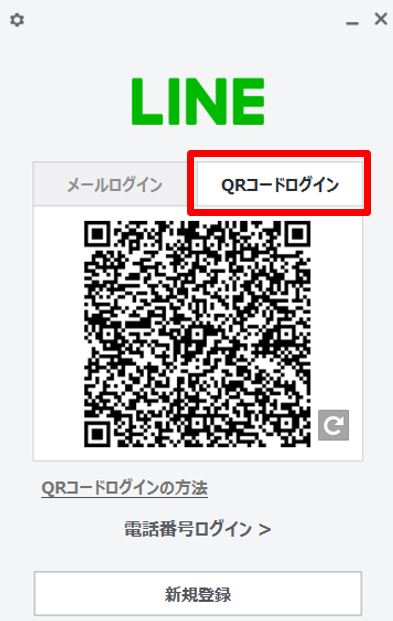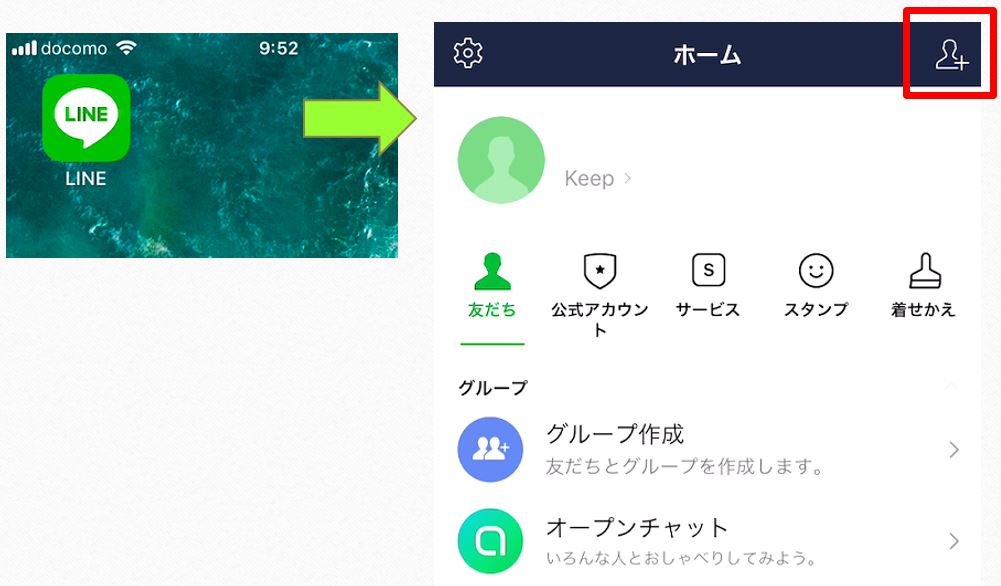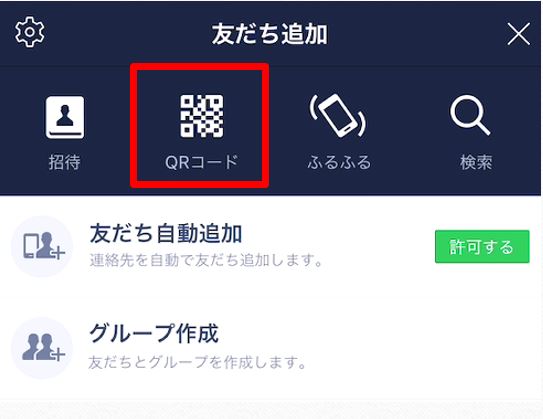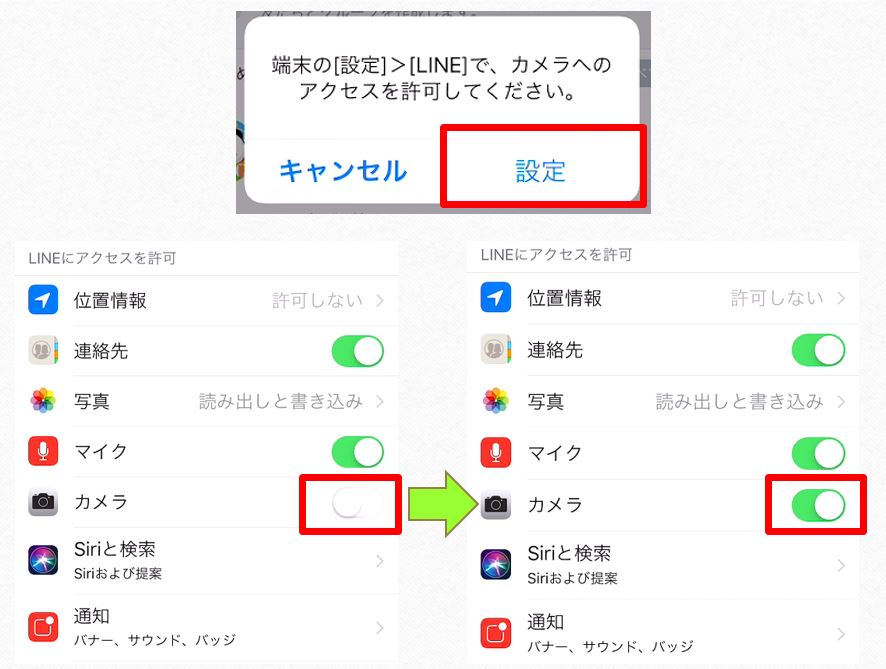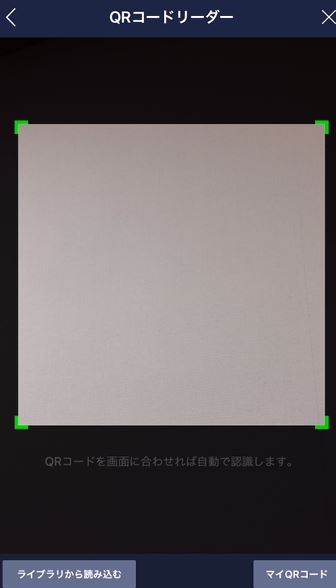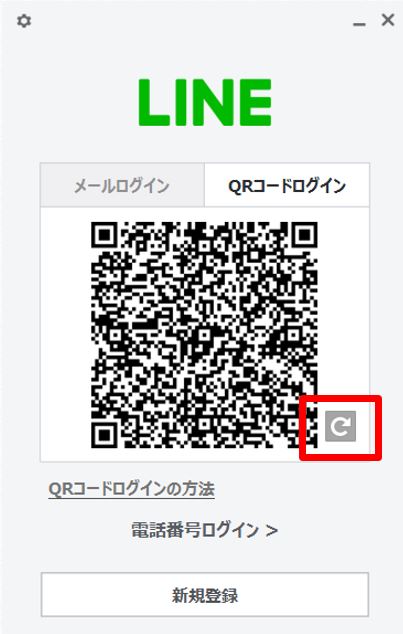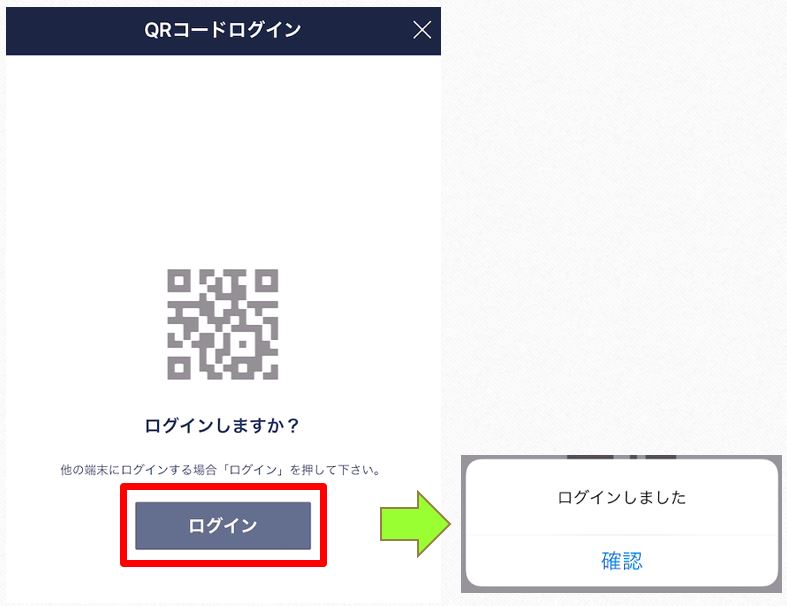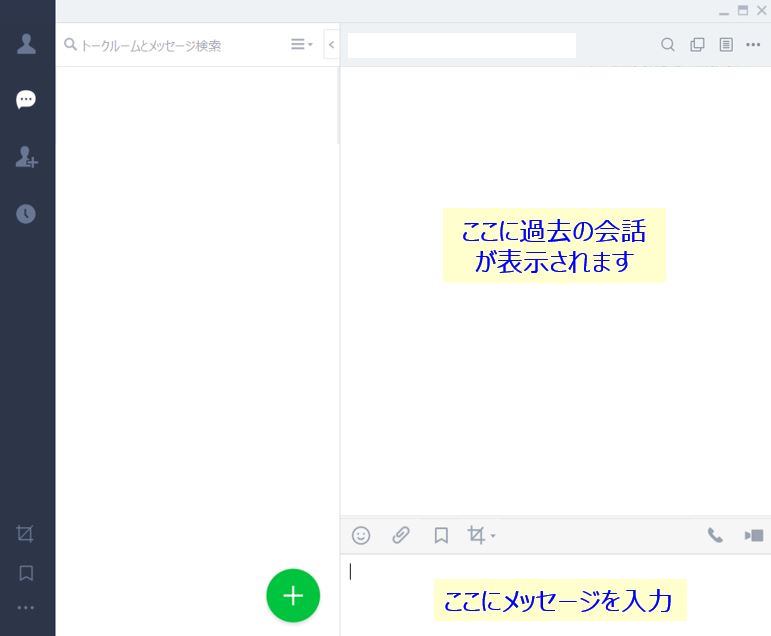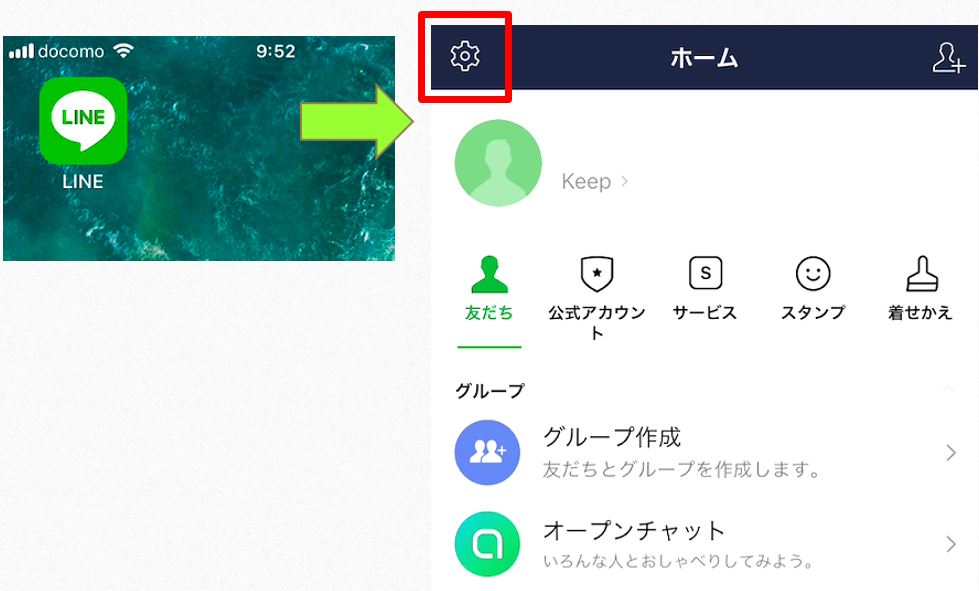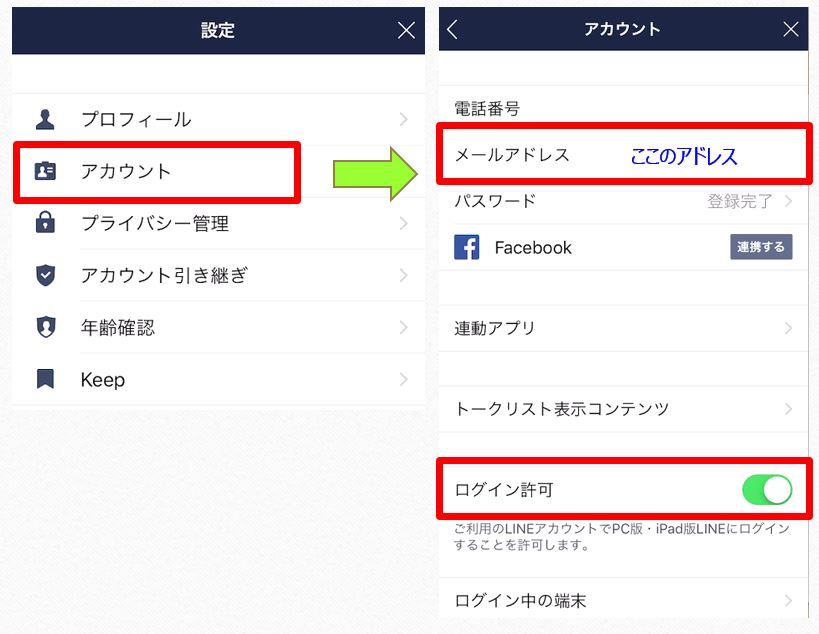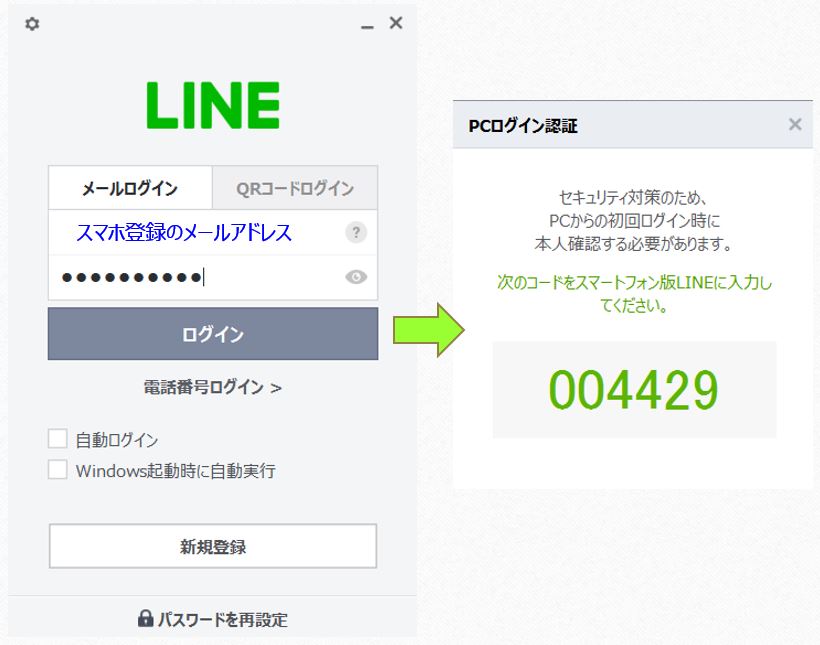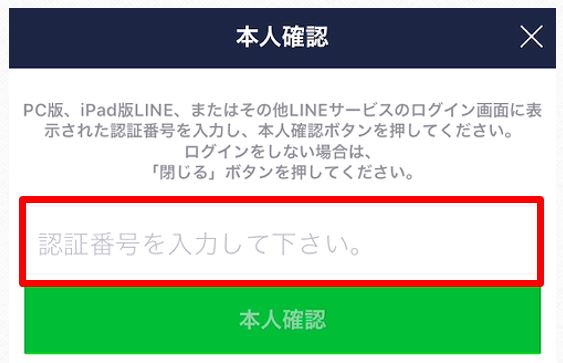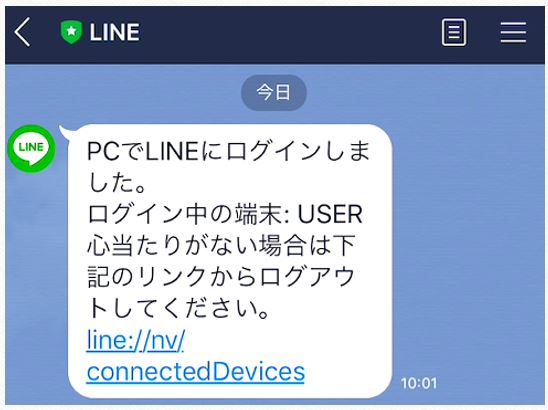娘がコンサートに行くということで、保護者として同伴することに・・・(^^;;;
最近のコンサートは、スマホでチケットをとって入場するらしく、チケットの応募もスマホから行う仕組み。
コンサートなんて行ったことがない、おじさんにはなかなか良い勉強になりました^^
チケットの倍率が高い中、なぜかおじさんのスマホから応募したチケットが当たるという奇跡(不運?)が起こり、このような状況に。
コンサートの入場はスマホから娘のipadへ分配して、なんとかなったものの、屋外だとipadが通信できないという微妙なことに。
ipadがセルラーモデルじゃないのでフリーWifiが必要という。
コンサートに行ってる間、時間つぶしにネットカフェでBlogでも書こうと思ったけど、スマホを渡すと娘との連絡手段がない・・。
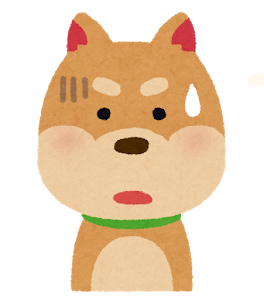
インストールすれば、自分のパソコンと娘のipad間で、LINEができるのでは? と思い、早速チャレンジ。
普通に使えて、何の問題もなし(^^
スマホのLINEを自分のパソコンからログインする感じになります。会話の内容を、スマホ、パソコンで共有する形。
今どき居ないかもですが、僕と同じくLINEをパソコンで使えることを知らない人のためにインストール方法を紹介します。
- 「LINE」をパソコンで使えることを知らない人
- パソコンをよく使う人
- スマホが使えなくなったときに連絡手段が欲しい人
パソコンへ「LINE」をインストールする方法
僕は、パソコンが「Windows」、スマホは「iphone」なので、画像は「Windowsーiphone」になります。(macやChromeへのインストールもできます)
①Lineの公式ホームページへ行きます。
②「Windows版をダウンロード」をクリック。
③パソコンにインストール用のファイルがダウンロードされるので、そのファイルをクリック。
④「言語」を聞いてくるので、そのまま「日本語」でOKをクリック。
⑤「次へ」をクリックして、インストール開始。
⑥利用規約がでてくるので、「同意する」をクリック
⑦インストール完了画面がでたら、「閉じる」をクリック。
⑧パソコンのデスクトップ画面に「LINE」のアイコンができているので、アイコンをクリック。
クリックすると、「LINE」の登録画面が表示されます。
「電話番号ログイン」を押すと、メッセージが表示されて、ログインができませんでした。メールアドレスか、QRコードでのログインになります。
QRコードでのログイン方法
方法は、2つありますが、どちらもそれほど難しくありませんので、好みで選べば良いと思います。
①ログイン画面で「QRコード」をクリック。下にQRコードが表示されますので、これをスマホで読み取ります。
②スマホの画面でLINEアプリをタップ。ホーム画面の友達追加(右上)をタップします。
③「QRコード」をタップ。
「LINE」とカメラの接続が設定されていないと、下の画面がでてきます。カメラの□箇所をタップして、ONにすればOKです。
④QRリーダーの画面になるので、パソコンに表示されたQRコードを真ん中の画面内に写します。
このときは、「更新」のボタンを押して下さい。
⑤QRコードの読み込みに成功すると、ログイン画面が表示されますので、ログインをタップ。これで、パソコンとスマホの連携は完了です。
⑥デスクトップ上の「LINE」アイコンをクリックすると、「LINE」の画面が開きます。
メールアドレスでのログイン方法
①最初にスマホのLINEに登録しているメールアドレスを確認します。
スマホアプリのLINEを起動して、ホーム画面の歯車(左上)をタップ。
②設定画面の「アカウント」をタップ。
アカウント画面のメールアドレスに記載されているアドレスを確認します。
アカウント画面にある「ログイン許可」をON(緑の状態)になっているか確認して下さい。OFFだと他の端末からログインができない状態です。
③パソコンのLINEソフトのログイン画面にメールアドレスとパスワードを入力します。ログインをクリックすると承認用の番号が表示されます。
④同時にスマホアプリのLINEの画面に本人確認用の画面が表示されます。そこに確認番号を入力して、本人確認をタップして完了です。
⑤別の端末からログインすると、スマホのLINEにお知らせが届くので、そこで確認もできます。
セルラータイプじゃないipadをWIFI環境がない場所で、ネット接続する方法は別の記事を読んでいただけると嬉しいです。


最後まで読んで頂き、ありがとうございました^^